Ứng dụng Microsoft Remote Desktop dành cho Windows 11/10
Ứng dụng Microsoft Remote Desktop dành(Microsoft Remote Desktop app ) cho Windows 11/10 PC , iPhone và Android Phone( iPhone and Android Phone) sẽ cho phép bạn kết nối với thiết bị từ xa từ bất kỳ đâu. Nó cung cấp quyền truy cập Remote Desktop Gateway & Remote Resources . Sự phát triển mới nhất nâng cao ứng dụng từ giai đoạn xem trước hứa hẹn cải thiện hiệu suất và độ tin cậy. Hơn nữa, hai trong số các tính năng Doanh nghiệp được yêu cầu nhiều nhất từ trang web yêu cầu tính năng đã được kết hợp trong lần lặp lại mới nhất:
- Kết nối với các hệ thống từ xa có sẵn trên Internet thông qua Cổng Máy tính Từ xa(Remote Desktop Gateway) .
- Khả năng đăng ký Tài nguyên Từ xa(Remote Resources) (còn được gọi là RemoteApp ) và Kết nối Máy tính để bàn(Desktop Connections) .
Ứng dụng Máy tính Từ xa dành(Remote Desktop App) cho Windows 11/10
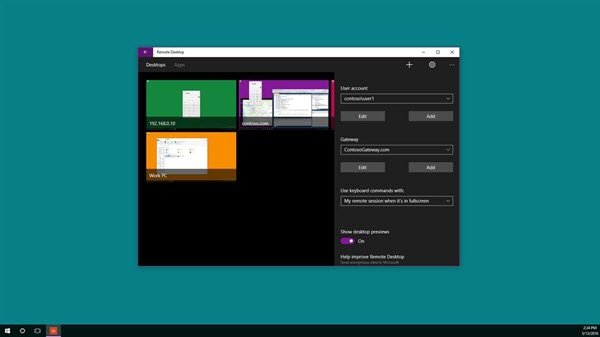
Bạn có thể sử dụng ứng dụng Microsoft Remote Desktop để kết nối với PC từ xa hoặc các ứng dụng ảo và máy tính để bàn do quản trị viên của bạn cung cấp. Hãy để chúng tôi xem cách sử dụng các tính năng của Ứng dụng toàn cầu(Universal App) này .
Cổng máy tính từ xa
Tính năng đầu tiên được đề cập ở trên hỗ trợ người dùng truy cập vào các ứng dụng và máy tính để bàn do quản trị viên cung cấp thông qua triển khai Dịch vụ (Services)Máy tính Từ xa . (Remote Desktop) Sau khi máy chủ Gateway được thiết lập, người ta có thể định cấu hình ứng dụng Máy tính Từ xa(Remote Desktop) để sử dụng Cổng(Gateway) kết nối với hệ thống đằng sau nó. Để Thêm cổng, bạn nên thêm kết nối máy tính để bàn. Để bắt đầu, hãy nhấp vào + ở cuối Trung tâm kết nối(Connection Center) và chọn Máy tính để bàn(Desktop) .
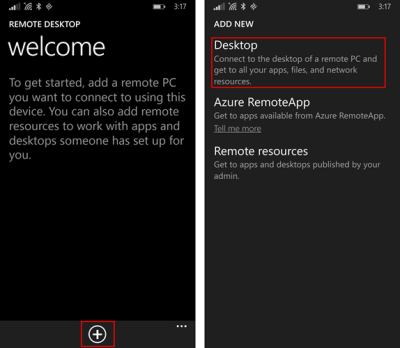
Sau đó, trên màn hình đầu tiên, hãy nhập tên của PC từ xa, tùy chọn lưu thông tin đăng nhập được sử dụng để kết nối với nó và sau đó vuốt sang trụ nâng cao ở bên phải.
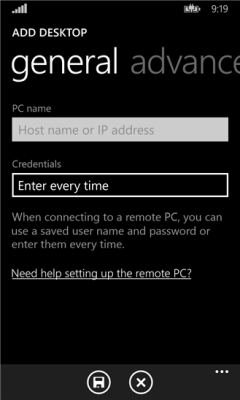
Sau đó, từ trục nâng cao, hãy thay đổi các cài đặt bổ sung dành riêng cho kết nối bao gồm
- Thêm một cổng hoặc
- Chọn một Cổng.
Đối với mục đích ban đầu, hãy nhấn vào hộp thả xuống Cổng và chọn (Gateway)Thêm(Add) cổng.
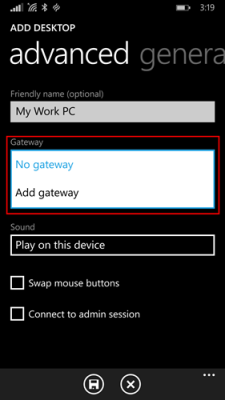
Tiếp theo, nhập Tên máy chủ(Server) cổng vào và tùy chọn thêm hoặc chọn Thông tin đăng nhập(Credentials) bạn muốn sử dụng cho cổng
Hoàn tất cấu hình kết nối máy tính để bàn của bạn và sau đó chạm vào lưu để thêm một ô màn hình mới vào Trung tâm kết nối(Connection Center) của bạn . Bây giờ, chỉ cần chạm vào ô để kết nối với hệ thống từ xa thông qua cổng nếu kết nối trực tiếp được thiết lập không thành công.
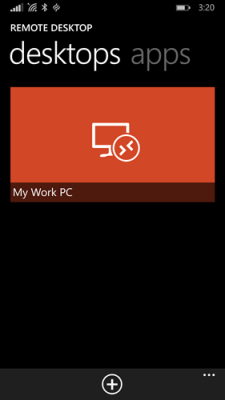
Truy cập tài nguyên từ xa
Tài nguyên(Resources) từ xa cho phép quản trị viên có thể định cấu hình và sẵn sàng cung cấp cho người dùng cuối của họ. Sau khi hoàn tất, bạn có thể tiếp tục như sau:
Đi tới Trung tâm kết nối(Connection Center) , chạm vào + và chọn Tài nguyên từ xa(Remote) trên trang.
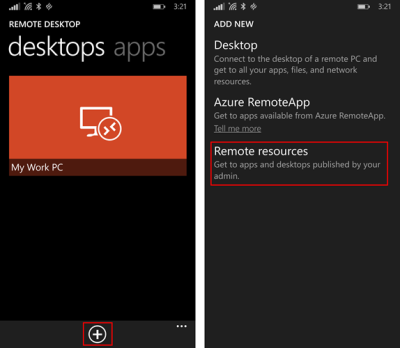
Khi được nhắc, hãy điền URL do quản trị viên của bạn cung cấp vào trường URL nguồn cấp dữ liệu(Feed URL) và chọn hoặc thêm Thông tin đăng nhập bạn muốn sử dụng để kết nối với nguồn cấp dữ liệu. Nhấn vào(Tap) lưu! Sau đó, các tài nguyên đã được xuất bản cho bạn sẽ hiển thị trên Trung tâm kết nối(Connection Center) . Mọi(Any) máy tính để bàn được liệt kê trong nguồn cấp dữ liệu đều có thể được liệt kê với các kết nối cá nhân khác của bạn trên trục máy tính để bàn. Chỉ cần(Simply) chạm vào một trong số chúng để kết nối.
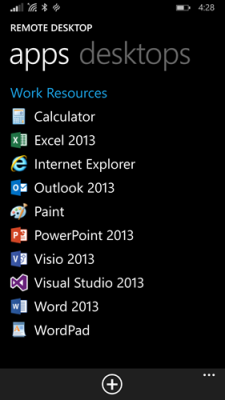
Bên cạnh hai thay đổi này, Microsoft đã thêm một nút tiếp tục mới để nhanh chóng quay lại phiên hoạt động cuối cùng, phủ nhận yêu cầu tìm đúng ô cho kết nối. Nhìn chung, Microsoft đã cố gắng thiết kế một ứng dụng đáp ứng các yêu cầu về khả năng truy cập và một ứng dụng mà mọi người sử dụng dễ dàng hơn.
Tải xuống Ứng dụng Microsoft Remote Desktop(Microsoft Remote Desktop App) từ Windows Store .
Có liên quan:(Related:)
- Kết nối iPhone với PC Windows bằng Microsoft Remote Desktop(Connect iPhone to Windows PC using Microsoft Remote Desktop)
- Kết nối Android với Windows bằng Microsoft Remote Desktop(Connect Android to Windows using Microsoft Remote Desktop)
- Cách bật và sử dụng Microsoft Remote Desktop từ Mac .
Related posts
Cách cài đặt lại Microsoft Store Apps bằng Windows 10
Hoàn thành Anatomy App là một bản tải xuống xứng đáng cho Windows 11/10
Sử dụng iTunes App từ Microsoft Store trên Windows 10
Extract RAR tập tin trên Windows 10 sử dụng các Microsoft Store apps miễn phí
Best Movie apps miễn phí có sẵn trên Microsoft Store cho Windows 10
Máy tính từ xa không thể kết nối với máy tính từ xa trên Windows 11/10
Cách bật hoặc Disable Archive Apps feature trong Windows 10
10 TV apps trực tiếp tốt nhất cho Windows 10 PC
Best Free Calendar apps cho Windows 11/10
Best Free Calling Apps cho Windows 11/10
Microsoft Photos ứng dụng thiếu hoặc không làm việc trong Windows 10
Cách bật và Use Remote Desktop Connection trong Windows 10
Remote Desktop không hoạt động hoặc sẽ không kết nối trong Windows 10
Cách giết hoặc chấm dứt Microsoft Store Apps bằng Windows 10
Create Remote Desktop Connection shortcut trong Windows 11/10
Windows Store Apps Troubleshooter cho Windows 10
Best Home Design apps cho Windows 10 từ Microsoft Store
Fix Remote Desktop không thể tìm thấy computer error trong Windows 11/10
Ứng dụng Maps không hoạt động hoặc Shows Incorrect Location trong Windows 10
Windows 10 Photos app bị sập với lỗi File system
