Làm biến dạng và hợp nhất hình ảnh với Contort cho Windows 10
Việc làm biến dạng và hợp nhất hình ảnh không hề đơn giản như khi sử dụng một số công cụ phổ biến hiện có. Nếu những điều này chủ yếu là những gì bạn muốn làm, thì chúng tôi khuyên bạn nên xem một chương trình chuyên biệt. Hôm nay, chúng ta sẽ nói về Contort , là một công cụ miễn phí được thiết kế đặc biệt để làm biến dạng và hợp nhất hình ảnh. Chúng tôi đã sử dụng nó được vài ngày rồi và có thể nói rằng nó hoạt động khá tốt.
Những gì chúng tôi thích về Contort là thực tế là nó hợp nhất bất kỳ hình ảnh nào mà không để lại bằng chứng về việc hợp nhất phía sau. Chà, bằng chứng là có, nhưng nó không dễ dàng nhìn thấy bằng mắt thường, một điều tuyệt vời cho các mục đích sử dụng chuyên nghiệp trong số những thứ khác.
Điều quan trọng nhất về chương trình là tính dễ sử dụng của nó, tốt, ít nhất là theo quan điểm của chúng tôi. Chúng tôi không gặp nhiều khó khăn khi hiểu giao diện người dùng và nhiều điều khiển, vì vậy, điều đó mang lại hiệu quả tốt cho bạn, người đọc
Tạo(Create) hình ảnh siêu thực với Contort cho Windows 10
Contort cho Windows PC cho phép bạn bóp méo và hợp nhất hình ảnh. Đây là một tiện ích đồ họa miễn phí để tạo ra các hình ảnh nghệ thuật siêu thực bằng cách áp dụng bất kỳ thao tác nào sau đây: lấp lánh, vẽ bằng bút chì, tô màu, phân đoạn, dập nổi, cong vênh và các hiệu ứng biến dạng khác.
Hãy để chúng tôi xem xét các tính năng của nó:
- Mở hình ảnh
- Làm biến dạng hình ảnh
- Hợp nhất hình ảnh
- Tùy chọn.
1] Mở hình ảnh(1] Open image)
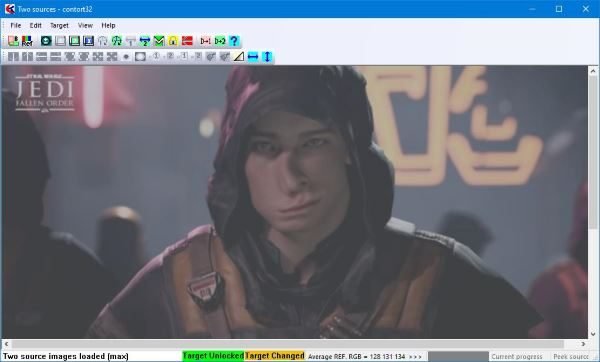
Việc thêm hình ảnh đầu tiên của bạn rất dễ dàng và để làm cho mọi thứ trở nên hấp dẫn hơn, chương trình sẽ chỉ cho người dùng cách thêm hình ảnh. Do đó(Therefore) , ngay cả người mới lớn nhất trên thế giới cũng có thể hoàn thành nhiệm vụ.
OK, vì vậy để thêm hình ảnh, hãy nhấp vào File > Open Image , và từ đó, chọn và thêm hình ảnh bạn muốn chỉnh sửa.
2] Làm biến dạng hình ảnh(2] Distort an image)
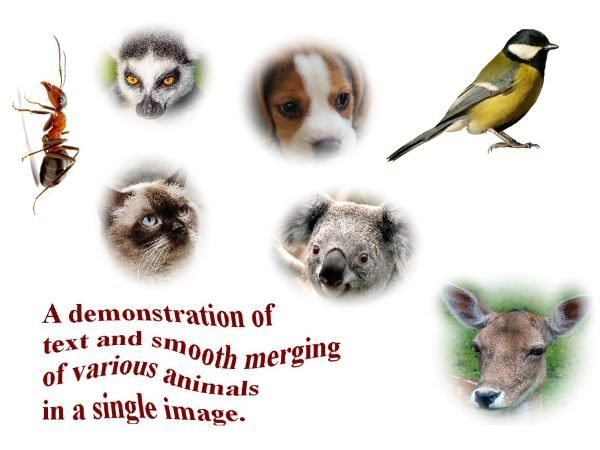
Đảm bảo xác định vị trí trên hình ảnh mà bạn muốn làm biến dạng. Khi bạn đã định vị được những gì bạn đang tìm kiếm, hãy sử dụng chuột để kéo một hình chữ nhật xung quanh phần đã chọn. Cuối cùng, nhấp vào các nút màu tím để làm cho biến dạng xảy ra.
Nó hoạt động thực sự tốt, và cả trong thời gian thực, vì vậy điều đó cũng tốt cho những người không có ý định lãng phí thời gian.
Hãy(Bear) nhớ rằng có một số nút khác phía trên các nút làm biến dạng, vì vậy hãy tận dụng chúng. Chúng tôi không thành thạo trong việc chỉnh sửa hình ảnh nâng cao, có nghĩa là chúng tôi không hiểu một số nút ở trên là gì.
3] Hợp nhất hình ảnh(3] Merging images)

Khi nói đến việc hợp nhất hai hình ảnh thành một hình ảnh duy nhất, ý tưởng là sử dụng các công cụ ở trên. Quy mô(Scale) hình ảnh xuống, căn chỉnh nguồn, sau đó nhấp vào nút hợp nhất và thế là xong. Chà(Well) , đó chỉ là những điều cơ bản vì còn nhiều điều hơn thế nữa.
4] Tùy chọn(4] Options)
Không có nhiều ở đây về các tùy chọn để chơi xung quanh, đó là điều chắc chắn. Từ đây, người dùng chỉ có thể điều chỉnh mức độ hoạt động của các nút và chọn có hiển thị mẹo hay không.
Bạn biết đấy, chúng tôi khá thất vọng về những gì mà khu vực Tùy chọn(Options) phải cung cấp bởi vì chúng tôi đã mong đợi nhiều hơn những gì được đưa ra, nhưng điều đó không sao cả.
Bạn có thể tải xuống Contort từ trang web chính thức(official website) ngay bây giờ.
Related posts
Fotor: Hình ảnh miễn phí Editing App cho Windows 10
Best Phần mềm Video đến GIF maker miễn phí cho Windows 10
Image Compressor and Optimizer software tốt nhất cho Windows 10
Hornil StylePix là một hình ảnh di động miễn phí Editing software cho Windows 10
Copy Error Codes & Messages From Dialog Boxes trong Windows 10
Hide or Show Windows Ink Workspace Button trên Taskbar trong Windows 10
Không thể kết nối với Xbox Live; Fix Xbox Live Networking issue Trong Windows 10
Microsoft Remote Desktop Assistant cho Windows 10
Enablement trọn gói là gì trong Windows 10
Best Barcode Scanner software miễn phí cho Windows 10
Best miễn phí Mountain Sports trò chơi dành cho Windows 10 PC
Cách thực thi Google SafeSearch trong Microsoft Edge trong Windows 10
IrfanView Image Viewer and Editor software cho Windows 10
Long Path Fixer tool sẽ khắc phục lỗi dài Path Too trong Windows 10
Tạo Keyboard Shortcut để mở Website yêu thích của bạn trong Windows 10
Ashampoo WinOptimizer là một phần mềm miễn phí để tối ưu hóa Windows 10
Paint.NET cho Windows 10 - Tải xuống miễn phí
Cách trích xuất Images từ các tệp PDF bằng Windows 10
Cách tải xuống ảnh màn hình khóa / Spotlight của Windows 10
Cách tắt SafeGuards cho Feature Updates trên Windows 10
