Windows không thể truy cập thiết bị, đường dẫn hoặc tệp được chỉ định
Một số lỗi Windows rất hay gặp phải. Bạn có thể gặp chúng một lần trong một thời gian. Một trong những lỗi bạn có thể gặp phải khi mở tệp .exe là:
Windows không thể truy cập thiết bị, đường dẫn hoặc tệp được chỉ định, Bạn có thể không có quyền thích hợp để truy cập mục.
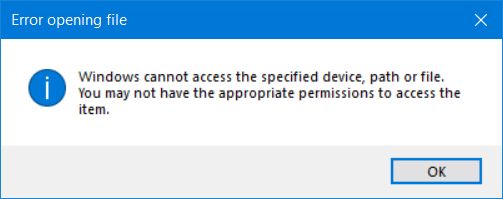
Thông báo lỗi này có thể liên quan đến các tệp như svchost.exe, regsvr.exe, spoolsv32.exe, taskmgr.exe, sys.exe, rundll.exe, explorer.exe, csrss.exe, winupdate.exe hoặc thậm chí bất kỳ chương trình .exe nào tệp phần mềm bạn có thể đã cài đặt trên máy tính Windows của mình .
Có thể các tệp hệ thống này đã bị hỏng do nhiễm mã độc và có thể phần mềm chống vi-rút của bạn có thể đã xóa tệp hệ thống vì PC của bạn bị nhiễm bởi một trong các chương trình độc hại - nguyên nhân có thể là nhiều. Nếu đó là một tệp hệ thống đang tạo ra sự cố, thì việc chạy Trình kiểm tra Tệp Hệ thống(System File Checker) có thể là một ý tưởng hay.
Bạn không có quyền đọc hoặc ghi đối với đường dẫn được chỉ định
Dưới đây là một số bước khắc phục sự cố mà bạn có thể thử để sửa lỗi. Nhưng trước tiên bạn sẽ phải đảm bảo rằng tệp không ở vị trí hiện có thể truy cập được, chẳng hạn như vị trí mạng hoặc ổ đĩa ngoài hiện không được kết nối với PC, v.v. Ngoài ra, hãy kiểm tra xem tệp đã được di chuyển chưa hoặc đã xóa.
1] Kiểm tra các quyền
Kiểm tra xem bạn có quyền( permissions) mở tệp hay không. Nếu được yêu cầu Chạy(Run) với tư cách quản trị viên và xem nó có hữu ích không. Nếu(Else) không, bạn có thể phải có quyền sở hữu tệp(take ownership of the file) . Bạn có thể sử dụng Ultimate Windows Tweaker của chúng tôi để làm điều đó một cách dễ dàng. Ultimate Windows Tweaker sẽ cho phép bạn dễ dàng thêm tùy chọn Quyền(Take) sở hữu Tệp(Files) và Thư mục(Folders) vào ngay cả Windows 11/10 .
Mẹo(Tip) : RegOwnit cho phép bạn toàn quyền kiểm soát và sở hữu các khóa đăng ký Windows(take full control & ownership of Windows registry keys) .
2] Kiểm tra phím tắt
Nếu đó là lối tắt(shortcut) mà bạn đang nhấp vào để mở tệp, bạn có thể muốn kiểm tra xem tệp đích có còn nằm ở đích hay không. Nếu có, thì có thể bản thân phím tắt đã bị hỏng. Xóa nó và tạo một phím tắt mới.
3] Đảm bảo rằng tệp chưa bị xóa
Duyệt(Browse) đến vị trí của tệp và đảm bảo rằng tệp tồn tại, vì bạn có thể nhận được lỗi này nếu tệp đã được di chuyển.
4] Lối tắt bị hỏng
Có thể phím tắt đã bị hỏng. Tạo lại nó và xem.
5] Kiểm tra vị trí
Kiểm tra xem bạn có đang cố gắng truy cập vào một vị trí hiện không khả dụng như ổ cứng được nối mạng hoặc ổ đĩa di động hay không.
6] Tệp này đến từ một máy tính khác và có thể bị chặn để giúp bảo vệ máy tính này

Nếu tệp đã được tải xuống từ Internet , hãy nhấp chuột phải vào tệp và mở Thuộc tính.
Trong tab Chung , về phía dưới cùng, bạn sẽ thấy được phân loại trong Bảo mật: (General)Tệp này đến từ một máy tính khác và có thể bị chặn để giúp bảo vệ máy tính này(This file came from another computer and might be blocked to help protect this computer) .
Nhấp vào Bỏ chặn(Unblock) . Click Apply > OK . Điều này sẽ hữu ích.
Liên quan(Related) : Bạn cần có quyền để thực hiện tác vụ này trên Windows 11/10.
7] Kiểm tra(Check) xem phần mềm chống vi-rút của bạn có đang chặn tệp không
Bạn cũng có thể muốn kiểm tra xem phần mềm chống vi-rút(antivirus software) của mình có đang chặn tệp vì lý do nào đó hay không. Nếu bạn tin rằng tệp an toàn, hãy tạm thời tắt phần mềm bảo mật của bạn rồi thử mở tệp.
I hope something helps you!
Related posts
Một lỗi không mong muốn là giữ cho bạn không xóa tệp
Cách khắc phục lỗi tệp Missing DLL trên PC Windows 11/10
Remove Access Denied error Khi truy cập tệp hoặc thư mục trong Windows
Recover Personal Files Tool sẽ khôi phục các tệp cá nhân bị thiếu
Reopen Các thư mục, tệp, chương trình, Windows đã đóng gần đây
Delete Files Permanently Sử dụng File Shredder software miễn phí cho Windows
Encrypt Files or Text dễ dàng với VSEncryptor cho Windows PC
một PLS file là gì? Làm thế nào để tạo ra một PLS file trong Windows 11/10?
Miễn phí Data Recovery Software: Khôi phục file bị xóa & thư mục
Thuộc tính Changer: Phần mềm miễn phí để thay đổi file & folder attributes
Cách mở tệp .aspx trên máy tính Windows 10
Verify File Integrity với File Integrity & Checksum Checkers miễn phí
Error 0x800700AA, tài nguyên được yêu cầu đang được sử dụng khi sao chép
Add, Xóa hoặc Chỉnh sửa siêu liên kết trong PDF Files với PDF Link Editor
Cách chuyển đổi EXE file thành APK file để chạy trên Android
Làm thế nào để chuyển đổi IMG file để ISO trong Windows 10
Cách đặt lại quyền NTFS file trong Windows 10
Làm thế nào để đổi tên Files or Folders trong Windows 10
Tridnet: Identify Unknown file type Không có phần mở rộng trong Windows
Cách khôi phục các phiên bản trước của Files and Folders trong Windows 11/10
