Q-Diris một phần mềm miễn phí thay thế Quad Explorer cho Windows 10
Bạn có phải là(Are) một trong những người luôn mở nhiều Windows Explorer để di chuyển các tệp xung quanh để sắp xếp các tệp và thư mục của bạn theo cách tốt hơn thì Q-Dir là dành cho bạn. Q-Dir là một Quad Explorer , dựa trên Windows Explorer , về cơ bản cung cấp cho bạn chế độ xem bốn tệp trên trình thám hiểm của bạn. Nó không chỉ là chế độ xem bốn góc mà còn cho phép bạn duyệt các tệp ở bốn vị trí khác nhau cùng một lúc.
Q-Dir Quad Explorer thay thế
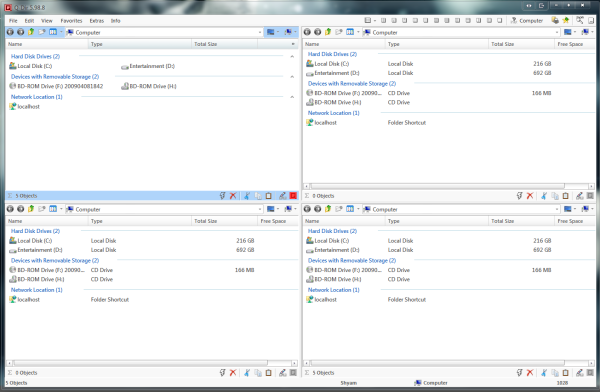
Khi bạn cài đặt phần mềm miễn phí lần đầu tiên, bạn có thể chọn xem bạn muốn phiên bản đã cài đặt hay phiên bản di động. Nếu bạn đang sử dụng phiên bản Windows cũ hơn, chẳng hạn như Windows XP hoặc Windows Vista , trước tiên bạn cần giải nén thiết lập từ tệp zip, sau đó cài đặt nó.
Vì nó có phiên bản di động nên việc kiểm tra ứng dụng dễ dàng hơn mà không phải lo lắng về các tệp và mục nhập vào sổ đăng ký hoặc bất kỳ vị trí nào khác. Ngoài ra đối với những người thích mang theo một số tiện ích hữu ích trong USB của họ , Q-Dir sẽ là một bổ sung tuyệt vời.
Khi chúng ta nói về giao diện của ứng dụng, Q-Dir có thể tùy chỉnh theo nhiều cách mà không làm mất đi bản chất của Windows explorer truyền thống. Khi tôi nói rằng nó không làm mất đi bản chất của Windows Explorer , ý của tôi là các biểu tượng, menu ngữ cảnh, v.v., đều giống nhau nên bạn sẽ không cảm thấy như mình đang làm việc trong một môi trường hoàn toàn khác.
Vì bạn có chế độ xem quad, bạn có rất nhiều bất động sản để làm việc và có các chế độ xem khác nhau mà bạn có thể chọn như Chế độ xem bốn(Quad View) góc, 3-Dir, 2-Dir, 4 ô theo chiều dọc(Vertically) , 3 ô theo chiều dọc(Vertically) , 4 ô theo chiều ngang(Horizontally) , vân vân.
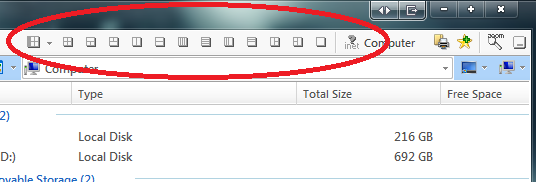
Có một nút RUN có một số tiện ích Windows được nhúng vào đó như Regedit , Notepad , DxDiag , v.v. Nhìn vào ảnh chụp màn hình để xem danh sách đầy đủ các phím tắt có sẵn.
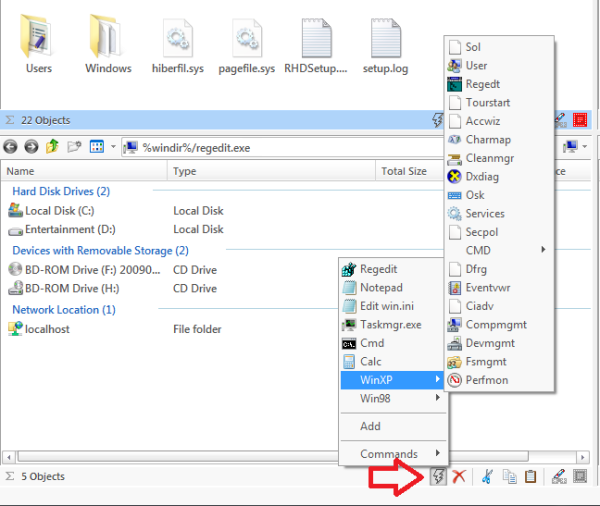
Phần tốt nhất của tính năng này là nó hoàn toàn có thể tùy chỉnh. Chuyển đến menu Thêm(Extras) và nhấp vào Tùy chọn khác. Bạn sẽ nhận được màn hình tùy chọn, nơi bạn có thể xác định các chương trình phím tắt của riêng mình, nó có thể là tệp EXE hoặc Batch . Vì vậy, nếu bạn là Quản trị viên Hệ thống(System Administrator) , IT Pro hoặc chỉ là một người dùng thành thạo, tùy chọn này có thể cực kỳ tiện dụng.
Đây chỉ là đỉnh của tảng băng trôi. Có rất nhiều tùy chọn khác như khả năng xuất danh sách tên tệp với kích thước và thông tin khác từ trình khám phá sang tệp văn bản. Ngoài ra, bạn có thể in chế độ xem hiện tại, đó là một cách thực sự gọn gàng. Hầu hết các tùy chọn liên quan đến chế độ xem có thể được tìm thấy trong menu Thêm(Extras) như chế độ xem mặc định của Q-Dir , sau đó là chế độ xem Cây , tùy chọn chế độ xem (Tree)Danh sách(List) , v.v.
Để kết luận, Q-Dir là một ứng dụng nhỏ gọn nhưng cực kỳ hữu ích với rất ít dấu vết. Nếu bạn đang tìm kiếm một người thay thế thám hiểm, bạn nên thử nghiệm Q-Dir out. So với các giải pháp thay thế và thay thế Windows explorer khác(Windows explorer replacement and alternatives) , nó có thể đứng khá tốt. Bạn có thể tải xuống Q-Dir từ đây(here)( here) .
Related posts
Cách sử dụng SysInternals Process Explorer tool cho Windows 10
Làm thế nào để cho phép di sản Search Box trong File Explorer của Windows 10
Phím tắt Make Explorer Taskbar Mở thư mục yêu thích của bạn trong Windows 10
Cách tạo tất cả các cửa sổ mở tối đa hoặc toàn màn hình trong Windows 10
File Explorer bị treo hoặc đóng băng khi tạo New folder trong Windows 10
Cách xóa hoặc ẩn dải băng khỏi File Explorer trong Windows 10
Cách gỡ cài đặt Internet Explorer từ Windows 10
Cách tạo hình thu nhỏ của File Explorer của Windows 10 cho tất cả các tệp phương tiện
Nơi được chụp màn hình cứu? Change vị trí của họ trong Windows 10
Trình duyệt nào sẽ giúp thời lượng pin của bạn lâu hơn trong Windows 10?
Cách sử dụng File Explorer trong Windows 10 - Hướng dẫn bắt đầu
Cách thay đổi view template của thư mục Windows 10 File Explorer của Windows 10
Xóa lịch sử tệp gần đây của File Explorer của bạn trong Windows 10
5 cách xóa tệp (tạm thời hoặc vĩnh viễn) trong Windows 10
Fix Favorites Thiếu trong Internet Explorer trên Windows 10
Làm thế nào để tắt Heap Termination về tham nhũng cho Explorer trong Windows 10
Làm thế nào để Nhận Help với File Explorer trong Windows 10
Windows 10 File Explorer không phản hồi? 8 Ways để sửa nó!
Cách sử dụng lượt xem File Explorer trong Windows 10 như một chuyên gia
Best File Explorer Tips and Tricks cho Windows 10
