Vô hiệu hóa độ trễ khởi động của Windows bằng khóa đăng ký StartupDelayInMSec
Khi bạn khởi động PC chạy Windows 11/10, sẽ mất khoảng 10 giây trễ. Sự chậm trễ này giúp HĐH Windows(Windows OS) khởi động Dịch vụ (Services)Hệ thống(System) và tải các tệp Hệ thống(System) để nó hoạt động trơn tru. Nó xảy ra để cải thiện hiệu suất và làm cho mọi thứ mượt mà hơn trên thiết bị của bạn. Tuy nhiên, nếu bạn có một thiết bị mạnh, bạn có thể vô hiệu hóa độ trễ khởi động này để các mục khởi động bắt đầu hoạt động ngay khi bạn khởi động thiết bị. Trong hướng dẫn này, chúng tôi sẽ chỉ cho bạn cách bật và tắt Windows 11/10 Startup Delay bằng cách sử dụng một bản hack Registry đơn giản.
Trước khi bạn bắt đầu làm việc trong Windows Registry , tôi khuyên bạn nên sao lưu nó trước(back it up first) , để bạn có thể hoàn nguyên nó nếu có sự cố. Nhân tiện, nếu bạn làm theo đúng hướng dẫn thì sự cố như vậy sẽ không xảy ra.
Đọc(Read) : Cách đo thời gian Khởi động trong Windows(How to measure Startup time in Windows) .
Tắt độ trễ khởi động(Startup Delay) trong Windows 11/10
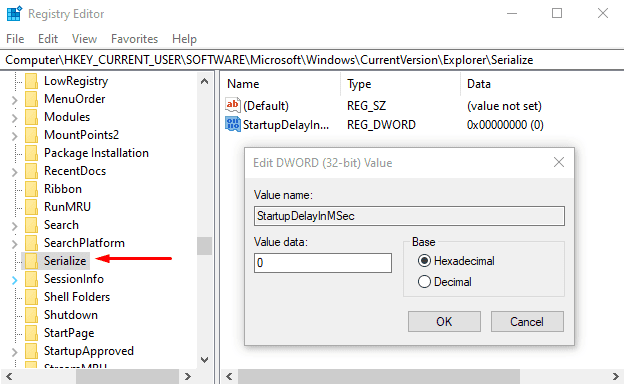
Để tắt Độ trễ Khởi động (Startup Delay)Windows 10 , hãy nhấp chuột phải vào nút Bắt đầu(Start) và chọn Chạy(Run) từ menu người dùng nguồn.
Trong trường văn bản, nhập Regedit và nhấn enter để mở Trình chỉnh sửa sổ đăng ký(Registry Editor) .
Nhấp vào nút Có(Yes) , nếu bạn thấy lời nhắc UAC yêu cầu xác nhận để chạy ứng dụng với tư cách quản trị viên.
Trong cửa sổ Registry Editor , sao chép và dán khóa sau vào thanh địa chỉ và nhấn enter.
HKEY_CURRENT_USER\Software\Microsoft\Windows\CurrentVersion\Explorer\Serialize
Nếu bạn tìm thấy khóa Serialize trên vị trí tương ứng thì tốt, nếu không, bạn sẽ phải tạo nó theo cách thủ công .
Vì vậy, trong trường hợp khóa Serialize không tồn tại trên địa chỉ đã cho, hãy nhấp chuột phải vào Explorer (khóa cha) và chọn New > Key từ danh sách menu.
Sau khi khóa mới được tạo, hãy đặt tên là Serialize . Sau đó, chọn Serialize và chuyển sang khung bên phải.
Trên vùng trống, nhấp chuột phải và chọn New > DWORD (32-bit) Value .
Sau đó, đặt tên cho DWORD StartupDelayInMSec mới và nhấn Enter để lưu nó.
Sau khi đặt tên cho khóa mới, hãy nhấp đúp vào nó và đảm bảo dữ liệu Giá trị(Value data) được đặt thành 0 .
Bây giờ hãy nhấp vào nút OK và đóng cửa sổ Registry Editor .
Để áp dụng các thay đổi, bạn sẽ phải khởi động lại thiết bị Windows của mình .
Đọc(Read) : Buộc Windows luôn khởi động bằng Fast Startup hoặc Hybrid Boot .
Cho phép Windows 11/10 Startup Delay
Trong trường hợp bạn cần kích hoạt lại Windows 10 Startup Delay , chỉ cần mở cửa sổ Registry Editor và truy cập:
HKEY_CURRENT_USER\Software\Microsoft\Windows\CurrentVersion\Explorer\Serialize
Bây giờ di chuyển sang khung bên phải và nhấp chuột phải vào phím StartupDelayInMSec sau đó chọn tùy chọn Xóa(Delete) .
Lúc này sẽ xuất hiện ô xác nhận yêu cầu bạn xóa key, chọn Yes .
Hãy cho chúng tôi biết nếu điều này tạo ra bất kỳ sự khác biệt nào đối với PC của bạn.
Liên quan(Related) : Các chương trình mất nhiều thời gian để mở ? Giảm thời gian tải ứng dụng Windows Desktop trong khi (Decrease Windows Desktop)khởi động(Startup)
Related posts
Danh sách Startup Paths, Folders and Registry Settings trong Windows 10
Cách đặt Delay time cho các chương trình Startup bằng Windows 10
Quản lý các mặt hàng Windows Startup bằng HiBit Startup Manager
Chương trình trong Startup folder không bắt đầu từ ngày khởi động trong Windows 10
Cách vô hiệu hóa các chương trình Startup bằng Windows 10
Cách tắt App Notifications bằng Registry Editor bằng Windows 10
Cách thực hiện quyền sở hữu và toàn quyền kiểm soát Registry keysin Windows 10
Làm thế nào để giám sát và theo dõi những thay đổi trong Registry Windows 11/10
Một lỗi đang ngăn chặn khóa này được mở bằng Windows 10
Cách vô hiệu hóa Picture Password Sign-In option bằng Windows 10
phần mềm miễn phí để đo Boot or Startup Time trong Windows 10
RegCool là Registry Editor software tiên tiến cho Windows 10
Cách đặt lại REGEDIT thành Mặc định trong Windows 10
Vị trí của Startup folder trong Windows 10
Cách định cấu hình Windows 10 Sync Settings bằng Registry Editor
Registry Live Watch sẽ theo dõi những thay đổi trong Windows Registry sống
Miễn phí Registry Defragmenter để defrag Windows Registry
Làm thế nào để sửa chữa Registry tham nhũng trong Windows 10
Vô hiệu hóa Delivery Optimization VIA Group Policy or Registry Editor
Cách nén tổ ong Bloated Registry bằng Windows Server
