Explorer ++ là một sự thay thế tuyệt vời cho File Explorer trong Windows 11/10
Để tận dụng tối đa Windows 11/10 với tư cách là người dùng nâng cao, bạn sẽ cần một trình quản lý tệp và một trình quản lý thực sự tốt. Thành thật mà nói, có khá nhiều trình quản lý tệp miễn phí trên mạng và hầu hết chúng đều đủ tốt cho công việc. Tuy nhiên, vào cuối ngày, tôi đã chọn giải quyết trên Explorer++ , vì vậy hãy giải thích lý do tại sao tôi đưa ra quyết định này.
Bạn thấy đấy, một trong những điều chúng tôi thích ở Explorer++ là chương trình có dung lượng nhẹ, do đó, nó sẽ không chiếm nhiều tài nguyên hệ thống khi sử dụng. Ngoài ra, giao diện người dùng dễ hiểu và dễ nhìn. Bây giờ, mặc dù nó chia sẻ một vài tính năng được tìm thấy trong Windows Explorer , nhưng chúng tôi thích thực tế là nó đi kèm với tính năng duyệt theo thẻ. Vì một số lý do kỳ lạ, Microsoft đang mất nhiều thời gian để triển khai tính năng duyệt theo thẻ trong Windows 11/10 và điều đó không hay ho.
Là một người đã sử dụng Linux Ubuntu cùng với Windows 11/10 trong nhiều năm, tôi phải nói rằng tính năng duyệt theo tab gốc trong trình quản lý tệp hoạt động. Đây là một phần của Ubuntu trong nhiều năm, vì vậy đã đến lúc Microsoft phải đẩy mạnh.
Cho đến lúc đó, tôi sẽ sử dụng một phần mềm thay thế Explorer(Explorer alternative software) để quản lý tốt hơn các tệp của chúng tôi về lâu dài.
Explorer++ – thay thế cho Windows File Explorer
1] Tạo tab mới
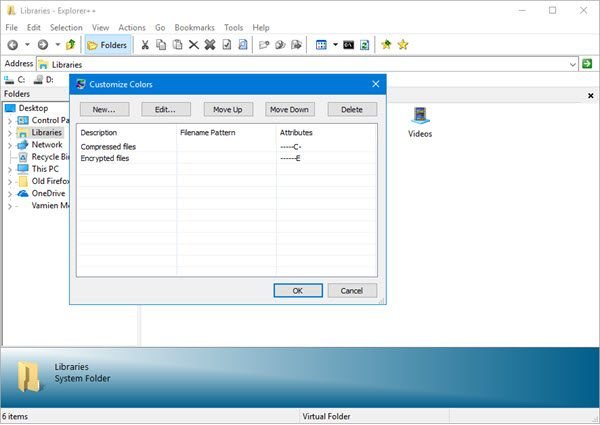
Để tạo tab mới cho một thư mục cụ thể, bạn phải nhấp chuột phải vào thư mục đó, sau đó chọn Mở(Open) trong Tab mới(New Tab) . Giờ đây, công cụ này không yêu cầu đường cong học tập quá dốc vì phần lớn, nó hoạt động giống như Windows Explorer .
2] Dấu trang
Điều chúng tôi thích ở công cụ này là tùy chọn nó cung cấp cho các tab đánh dấu. Nghe có vẻ không hữu ích lắm, nhưng nếu bạn là kiểu người có xu hướng quản lý tệp thường xuyên, thì chắc chắn nó sẽ rất hữu ích.
OK, vì vậy để đánh dấu một tab, chỉ cần tạo tab, sau đó nhấp vào Dấu trang(Bookmarks) , và cuối cùng, chọn tùy chọn cho biết Đánh dấu (Bookmark)tab này . Nếu bạn có nhiều tab được đánh dấu trang, hãy nhấp vào Sắp xếp tab(Organize Tabs) để kiểm soát mọi thứ.
3] Công cụ
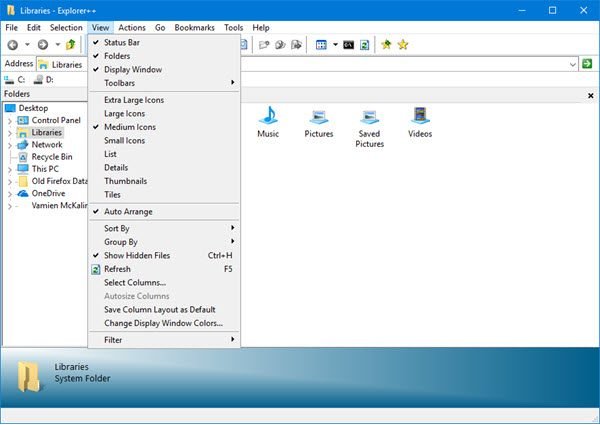
Người dùng có thể tìm kiếm toàn bộ hệ thống và tùy chỉnh màu sắc một cách dễ dàng thông qua menu Công cụ(Tools) . Hơn nữa(Furthermore) , mọi người có thể truy cập menu Tùy chọn(Options) trực tiếp từ đây.
4] Tùy chọn

Như trong hầu hết các trường hợp, cửa sổ Tùy chọn(Options) cung cấp cho người dùng khả năng thay đổi cách ứng dụng hoạt động và điều tương tự cũng có thể nói ở đây. Mọi người có thể chọn xem họ có muốn tải một tab mặc định hay một tab trước đó khi khởi động hay không.
Điều thú vị là người dùng có thể quyết định từ cửa sổ Tùy chọn(Options) nếu họ muốn thay thế Windows Explorer mặc định bằng Explorer++ . Chúng tôi nghi ngờ rằng những người không phải là fan hâm mộ của những gì Microsoft cung cấp sẽ chọn thay thế.
Chúng tôi cũng thích thực tế là có nhiều cách để ẩn các tệp hệ điều hành được bảo vệ và một số phần mở rộng tệp. Ngoài ra, nếu mọi người muốn nhấp một lần để mở các tệp và thư mục, thì điều này có thể được thực hiện một cách dễ dàng.
Trên thực tế, việc bật và tắt một số tính năng nhất định với Explorer++ dễ dàng hơn nhiều so với Windows File Explorer . Download Explorer++ trực tiếp từ trang web chính thức(official website) ngay bây giờ.
Đọc tiếp(Read next) : Phần mềm quản lý tệp miễn phí tốt nhất cho Windows(Free File Manager software for Windows) .
Related posts
Cách hiển thị Details pane bằng File Explorer trong Windows 10
File Explorer sẽ không mở trong Windows 11/10
Cách xóa OneDrive icon khỏi File Explorer trong Windows 11/10
Hình Thumbnail Previews không hiển thị trong File Explorer trên Windows 11/10
Turn tắt hiển thị các mục tìm kiếm gần đây trong File Explorer trong Windows 11/10
File Explorer không hiển thị tệp mặc dù chúng tồn tại trong Windows 11/10
Làm thế nào để mở Dropbox file và thư mục trong File Explorer trong Windows 10
Cách hiển thị Preview Pane cho File Explorer trong Windows 10
Cách Copy list của file and folder names đến Clipboard trong Windows 10
Cách đặt lại File Explorer navigation pane width thành mặc định trong Windows 10
Cách khởi động lại Windows File Explorer dễ dàng trong Windows 10
Làm thế nào để Nhận Help với File Explorer trong Windows 10
Remove duplicate Drive Letter entry từ Explorer trong Windows 11/10
Explorer gặp sự cố sau khi thay đổi kích thước hoặc chụp trong Windows 11/10
Cách loại bỏ OneDrive từ Windows 10 File Explorer
Cách thêm hoặc xóa Security tab từ File Explorer trong Windows 10
Kích hoạt hoặc tắt Thumbnail Previews trong Windows 10 File Explorer
Cách chấm dứt hoặc giết Explorer.exe trong Windows 11/10
Cách Backup and Restore Quick Access Folders trong Windows 10
Cách sao chép đường dẫn của tệp hoặc thư mục trong Windows 10
