Android Auto là gì và cách sử dụng nó
Hầu hết các ô tô hiện đại đều được trang bị Android Auto để giúp bạn truy cập và thêm các tính năng bổ sung cho ô tô của mình. Nếu bạn thấy biểu tượng của tính năng này trên ô tô của mình, bạn có thể muốn tìm hiểu Android Auto là gì và cách bạn có thể thiết lập tính năng này.
Thiết lập và sử dụng Android Auto khá dễ dàng. Ngoài ra, bạn có thể thêm các ứng dụng bổ sung để mở rộng khả năng của phần mềm.
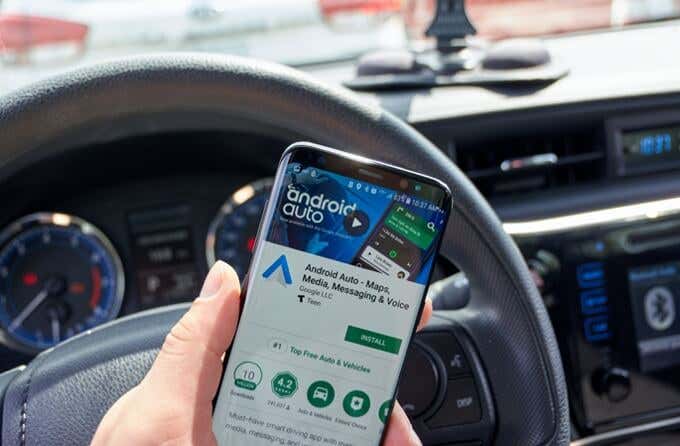
Android Auto là gì?(What Is Android Auto?)
Android Auto là một ứng dụng mà bạn có thể sử dụng trên thiết bị Android(Android device) của mình để kết nối các tính năng của điện thoại với ô tô. Bạn có thể đưa các ứng dụng âm nhạc, điều hướng bản đồ, khả năng gọi điện, nhắn tin và nhiều tính năng khác của điện thoại vào hệ thống thông tin giải trí của ô tô.
Với tính năng này, bạn không cần nhìn vào điện thoại để sử dụng các tùy chọn cho các ứng dụng khác nhau trên thiết bị của mình. Bạn có thể chỉ cần chạm vào các tùy chọn Android Auto trên màn hình cảm ứng của ô tô và thao tác đó sẽ thực hiện tất cả các thao tác cho bạn. Bạn cũng có thể nói chuyện trực tiếp với Android Auto và ra lệnh cho nó bằng cụm từ OK, Google quen thuộc .
Bạn có thể làm gì với Android Auto?(What Can You Do With Android Auto?)
Android Auto được trang bị một số tính năng. Nhiều tính năng trong số này là những tính năng cần thiết và có thể bạn đã sử dụng chúng khi lái xe.

Điều hướng bản đồ(Maps Navigation)
Android Auto mang toàn bộ hệ thống định vị Google Maps(Google Maps navigation) đến ô tô của bạn. Điều này cho phép bạn hỏi chỉ đường, nhận điều hướng từng chặng, tìm tình huống giao thông ở nhiều địa điểm khác nhau, v.v.
Nghe nhạc(Listen To Music)
Sau điều hướng, tính năng được sử dụng nhiều thứ hai trong hầu hết các xe ô tô là âm nhạc. Android Auto mang hầu hết các ứng dụng âm nhạc(music apps) trên điện thoại vào ô tô của bạn. Bạn có thể nghe nhạc trong các ứng dụng như Amazon Music , Spotify và nhiều ứng dụng âm nhạc(music apps) khác trong khu vực .
Gọi điện và nhắn tin (Calling and Texting )
Bạn cũng có thể nhận và gọi điện với Android Auto . Tính năng này cho phép bạn quay số danh bạ, nhập số mới để gọi và xem lịch sử cuộc gọi(call history) của mình . Nó cũng đơn giản để nhắn tin, mang lại cho bạn khả năng trả lời rảnh tay.
Trợ lý Google(Google Assistant)
Android Auto được tích hợp sẵn Trợ lý Google(Google Assistant) để bạn có thể hỏi nhiều thứ mà không cần chạm vào điện thoại. Bạn có thể hỏi thông tin chi tiết về thời tiết, gọi cho những người trong danh bạ, kiểm soát điều hướng, quản lý việc phát lại nhạc(music playback) , v.v.
Điện thoại nào tương thích với Android Auto?(What Phones Are Compatible With Android Auto?)
Mọi thiết bị(Android device) Android chạy Android 5.0 trở lên đều tương thích với Android Auto . Android 10 là phiên bản hiện tại, vì vậy trừ khi bạn có một chiếc điện thoại Android(Android phone) thực sự cũ , nó sẽ hoạt động tốt.

Những chiếc xe nào tương thích với Android Auto?(What Cars Are Compatible With Android Auto?)
Trang web chính thức của Android Auto(Android Auto website) có danh sách đầy đủ các ô tô tương thích với Android Auto(full list of cars that are compatible with Android Auto) . Hầu hết các ô tô phổ biến đều có hỗ trợ Android Auto .
Bạn cần gì để sử dụng Android Auto?(What Do You Need To Use Android Auto?)
Để sử dụng Android Auto , bạn phải đáp ứng các yêu cầu sau:
- Thiết bị (Android device)Android chạy Android 5.0(Android 5.0) trở lên.
- Một chiếc ô tô tương thích với Android Auto.
- Cáp USB(USB cable) để kết nối thiết bị Android(Android device) với ô tô của bạn.
- Ứng dụng Android Auto(Android Auto app) ( Android 10.0 được tải kèm theo ứng dụng).
Cách thiết lập Android Auto(How To Set Up Android Auto)
Để thiết lập Android Auto , hãy đảm bảo rằng ô tô(car isn) của bạn không di chuyển và đang đỗ. Hầu hết các ô tô sẽ không cho phép bạn thiết lập tính năng này nếu bạn đang lái ô tô.
- Đi(Head) vào menu cài đặt trên hệ thống thông tin giải trí của ô tô và đảm bảo phương thức kết nối(connection method) được đặt thành Chế độ tự động Android(Android Auto Mode) . Nếu nó được đặt thành Chế độ(Mode) chỉ sạc , điện thoại của bạn sẽ chỉ sạc và sẽ không chạy Android Auto .
- Bật xe của bạn.
- Kết nối thiết bị Android(Android device) với ô tô của bạn qua cáp USB(USB cable) .
- Khởi chạy ứng dụng Android Auto trên thiết bị của bạn.
- Chạm vào Bắt đầu(Get Started) trên màn hình chính để bắt đầu quá trình thiết lập(setup process) .

- Android Auto cần một số quyền nhất định để kết nối. Nhấn Tiếp tục(Continue) và sau đó chấp nhận tất cả các lời nhắc cấp quyền.

- Bạn cần cho phép Android Auto gửi thông báo cho bạn. Nhấn Tiếp tục(Continue) để làm điều đó.

- Chuyển nút gạt bên cạnh Android Auto sang vị trí BẬT(ON) . Điều này sẽ cho phép Android Auto truy cập thông báo của bạn.

- Bạn sẽ thấy bảng điều khiển chính của Android Auto(Android Auto dashboard) trên cả điện thoại và màn hình ô tô của mình. Nhấn vào một tùy chọn để bắt đầu sử dụng Android Auto .

- Để thay đổi cài đặt Android Auto , hãy nhấn vào biểu tượng bánh hamburger(hamburger icon) ở góc trên cùng bên trái và chọn (corner and select) Cài đặt(Settings) .

- Giờ đây, bạn có thể định cấu hình Android Auto cho ô tô của mình. Các tùy chọn này cho phép bạn chọn những ứng dụng sẽ hiển thị trên trang tổng quan, cho dù bạn có muốn sử dụng Trợ lý Google(Google Assistant) ở chế độ rảnh tay hay không và nhiều tùy chọn khác.

Bạn có thể sử dụng ứng dụng nào với Android Auto?(What Apps Can You Use With Android Auto?)
Hầu hết tất cả các ứng dụng phổ biến đều tương thích với Android Auto . Bạn có thể sử dụng các ứng dụng âm nhạc, điều hướng, nhắn tin, podcast và tin tức(news apps) khác nhau với tính năng này.
Bạn có thể tìm thấy các ứng dụng tương thích với Android Auto trên thiết bị của mình như sau:
- Mở ứng dụng Android Auto .
- Nhấn vào biểu tượng bánh hamburger(hamburger icon) ở trên cùng và chọn Ứng dụng cho Android Auto(Apps for Android Auto) .

- Cửa hàng Play(Play Store) sẽ mở với tất cả các ứng dụng tương thích với Android Auto được liệt kê trên đó.
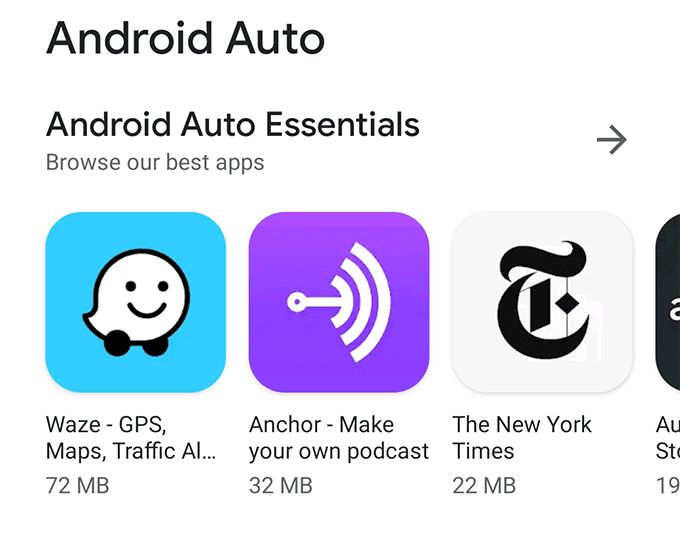
- Nếu đang sử dụng máy tính, bạn có thể truy cập trang ứng dụng Android Auto(Android Auto apps) trên Cửa hàng Play(Play Store) . Sau đó, bạn có thể nhấp vào Cài đặt(Install) cho ứng dụng để cài đặt ứng dụng trên thiết bị của mình.
Phải làm gì nếu ứng dụng Android Auto không hoạt động?(What To Do If An Android Auto App Doesn’t Work?)
Đôi khi một ứng dụng sẽ không thực hiện được gì ngay cả khi bạn nhấn vào ứng dụng đó trên màn hình cảm ứng của ô tô. Điều này xảy ra khi chế độ tối ưu hóa pin(battery optimization mode) được bật cho ứng dụng của bạn.
Việc tắt chế độ pin(battery mode) sẽ khắc phục được sự cố với ứng dụng.
- Mở Cài đặt(Settings) và nhấn vào Pin(Battery) .

- Nhấn vào Tối ưu hóa pin(Battery optimization) .

- Chọn ứng dụng không hoạt động với Android Auto .
- Chọn tùy chọn Không tối ưu hóa(Don’t optimize) và nhấn vào Xong(Done) .

Phải làm gì nếu ô tô của bạn không hỗ trợ Android Auto?(What To Do If Your Car Doesn’t Support Android Auto?)
Nếu ô tô(car doesn) của bạn không có hỗ trợ tích hợp cho Android Auto , bạn vẫn có thể sử dụng Android Auto với ô tô không được hỗ trợ của mình. Điều này có thể thực hiện được bằng cách sử dụng hệ thống thông tin giải trí hậu mãi(aftermarket infotainment system) .
Có những thiết bị như BOSS BCPA9685RC và Sony XAV-AX5000 biến ô tô của bạn thành ô tô tương thích với Android Auto . Các thiết bị này thay thế hệ thống hiện có của bạn và cho phép bạn truy cập vào các tính năng như Android Auto và Apple CarPlay .
Đảm(Make) bảo rằng việc lắp đặt các thiết bị này không làm mất hiệu lực bảo hành cho ô tô của bạn. Bạn cần kiểm tra điều này với nhà sản xuất ô tô của bạn.
Android Auto là một công cụ tuyệt vời để người dùng Android sử dụng tất cả các tính năng của điện thoại trên ô tô của họ. Điều này giúp bạn tập trung vào việc lái xe trong khi vẫn có thể chỉ đường, nghe nhạc và làm nhiều công việc khác.
Related posts
4 Best Apps đến Remotely View A Webcam trên iOS and Android
5 Best Cash Advance Apps cho iPhone and Android
12 Best Free Android Calculator Apps and Widgets
7 Best Android Reminder Apps
4 Best Android Office Suites Besides Google and Microsoft
9 ứng dụng GPS ngoại tuyến miễn phí tốt nhất cho Android
Làm thế nào để sử dụng MyFitnessPal để Actually Lose Weight
9 ứng dụng theo dõi calo tốt nhất cho iPhone và Android
7 Âm lượng tốt nhất Booster Apps cho Android
Android Auto vs CarPlay: như thế nào Họ Different and Which là Better?
7 Best Apps and Websites cần theo dõi Videos Together
10 Best Apps để đo năng suất của bạn
6 Ways đến Animate VẪN Photos Online Or với Apps
10 tiện ích bổ sung Firefox tốt nhất và tiện ích mở rộng
11 Best IRC Clients cho Windows, Mac, và Linux trong năm 2022
4 ứng dụng tốt nhất để xem Webcam từ xa trên iOS và Android
5 ứng dụng tốt nhất để tải nhạc miễn phí trên Android
Best Free Karaoke Software cho Windows
6 Best Online Paraphrasing Tools đến Rewrite Text
Ebook tốt nhất Reader Software cho Mobile, Laptop or PC
