Trình điều khiển âm thanh USB sẽ không cài đặt trên Windows 10
Trong bài đăng hôm nay, chúng ta sẽ tìm hiểu các triệu chứng, xác định nguyên nhân và đưa ra giải pháp khả thi cho vấn đề Windows 10 không cài đặt trình điều khiển cụ thể cho thiết bị âm thanh USB trong lần kết nối đầu tiên.
Các triệu chứng của vấn đề này có thể được chẩn đoán như sau. Khi bạn kết nối thiết bị âm thanh USB với máy tính (USB)Windows 10 lần đầu tiên, hệ điều hành sẽ phát hiện thiết bị nhưng tải trình điều khiển USB audio 2.0 tiêu chuẩn (usbaudio2.sys) thay vì trình điều khiển thiết bị cụ thể.
Trong Windows 10 , hiện đã có trình điều khiển USB Audio 2.0 . Nó được thiết kế để hỗ trợ loại thiết bị USB Audio 2.0(USB Audio 2.0) . Trình điều khiển là một loại cổng âm thanh WaveRT Miniport . USBAudio.Sys phù hợp với kiến trúc rộng hơn của Windows USB Audio như được minh họa.
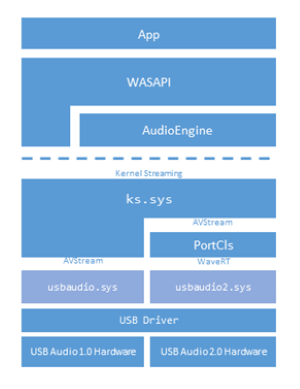
Trình điều khiển âm thanh USB sẽ không cài đặt
Sự cố này xảy ra do trình điều khiển USB audio 2.0 (usbaudio2.sys) không được phân loại là trình điều khiển chung trong Windows 10 . Do đó, hệ thống giả định rằng một trình điều khiển tương thích, không cần thiết được cài đặt cho thiết bị mặc dù trình điều khiển thực sự là chung.
Sự cố này cũng khiến Windows 10 hoãn tìm kiếm các trình điều khiển tương thích khác thông qua Windows Update thường xảy ra ngay sau khi bạn cài đặt thiết bị mới.
Để khắc phục sự cố này, Microsoft khuyên bạn nên sử dụng một trong các phương pháp sau.
- Đảm(Make) bảo máy tính Windows 10 của bạn đã cài đặt bản cập nhật tích lũy mới nhất(latest cumulative update) .
- Nếu trình điều khiển dành riêng cho thiết bị được phân phối thông qua Windows Update , bạn có thể cập nhật trình điều khiển theo cách thủ công bằng cách sử dụng Trình quản lý Thiết bị .
- Nếu thiết bị chưa được kết nối, trước tiên hãy cài đặt trình điều khiển dành riêng cho thiết bị, chẳng hạn như bằng cách sử dụng trình cài đặt thích hợp. Sau khi trình điều khiển dành riêng cho thiết bị được cài đặt, Windows 10 sẽ chọn trình điều khiển đó thay vì trình điều khiển USB audio 2.0 tiêu chuẩn khi bạn kết nối thiết bị lần đầu tiên.
- Nếu trình điều khiển không được phân phối thông qua Windows Update , bạn có thể cài đặt lại trình điều khiển theo cách thủ công. Để làm điều này, hãy làm theo các bước sau:
- Cài đặt trình điều khiển dành riêng cho thiết bị (xem Phương pháp 2(Method 2) ).
- Mở Trình quản lý thiết bị.
- Bấm chuột phải(Right-click) (hoặc chạm và giữ) vào tên của thiết bị, sau đó chọn Gỡ cài(Uninstall) đặt.
- Khởi động lại máy tính.
Khi khởi động lại, Windows sẽ cố gắng cài đặt lại thiết bị bằng cách sử dụng trình điều khiển dành riêng cho thiết bị.
Hope this helps!
Bài đọc liên quan(Related read) : Khắc phục sự cố và sửa các vấn đề về trình điều khiển thiết bị .
Related posts
Trình điều khiển MTP USB device không thể cài đặt trên Windows 10
Windows không thể xác minh chữ ký kỹ thuật số (Code 52)
Làm thế nào để vô hiệu hóa Automatic Driver Updates trong Windows 10
Display driver NVLDDMKM đã ngừng phản hồi trên Windows 10
Device yêu cầu thêm installation error trên Windows 11/10
Người tài xế đang được cài đặt không được xác nhận cho máy tính này
Cách vô hiệu hóa Driver Signature enforcement trên Windows 10
HP 3D DriveGuard bảo vệ Hard Drive khỏi thiệt hại sau khi những giọt vô tình
Không có chữ ký đã có trong chủ đề - Driver Signature Details
Cách bật NVIDIA Low Latency Mode trên Windows 10
Cách cài đặt Driver and Optional Updates bằng Windows 10
Biometric thiếu hoặc gỡ Biometric device sử dụng Device Manager
Video Driver bị sập và được đặt lại trên Windows 10
Cách xem Wi-Fi Network Driver information trên Windows 10
Nơi tải xuống trình điều khiển cho Windows 11/10
Các Realtek Network Controller không được tìm thấy trong Device Manager
TAP Windows Adapter v9 là gì? Tôi có tải Driver này?
Cách cài đặt MIDI Drivers bằng Windows 11/10
Intel Driver & Support Assistant: Tải xuống, cài đặt, cập nhật trình điều khiển Intel
DUMo quét Windows system của bạn cho hardware driver cập nhật
