Trò chơi trên Steam sẽ không ra mắt; Bế tắc khi chuẩn bị khởi chạy trên PC Windows
Nếu bạn là người dùng thường xuyên của Steam , thì bạn có thể gặp phải vấn đề là các trò chơi không chạy sau khi chuẩn bị ra mắt. Người dùng nền tảng sẽ phải đối mặt với vấn đề này theo thời gian, nhưng rất tiếc, không có bản sửa lỗi rõ ràng nào cho nó. Bạn thấy đấy, không phải tất cả người dùng Steam đều sở hữu cùng một loại máy tính với cùng một phần cứng, do đó, việc chẩn đoán sự cố có thể là một việc vặt. Tuy nhiên, những người ở Valve đã đưa ra một hướng dẫn chung về những việc cần làm nếu bạn không thể mở trò chơi của mình.
Trò chơi Steam bị kẹt khi Chuẩn bị ra mắt
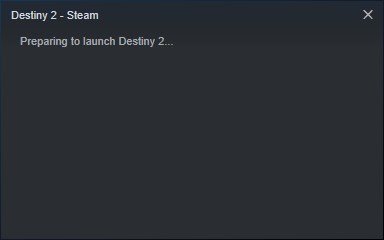
Trò chơi Steam sẽ không ra mắt trên Windows 11/10
Trong bài viết này, chúng tôi sẽ giải thích những biện pháp cần thực hiện nếu trò chơi Steam của bạn không tải như dự kiến. Đối với hầu hết các phần, những thủ thuật này sẽ hiệu quả, nhưng nếu không, thì chúng tôi khuyên bạn nên để lại tin nhắn trong phần bình luận và chúng tôi sẽ liên hệ ngay với bạn.
- Cập nhật hệ điều hành Windows 10 của bạn(Windows 10)
- Cập nhật(Update) trình điều khiển đồ họa cho máy tính của bạn
- Cách kiểm tra kiểu cạc đồ họa và phiên bản trình điều khiển của bạn
- Xác minh các tệp bộ nhớ cache
1] Cập nhật(Update) hệ điều hành Windows 10 của bạn
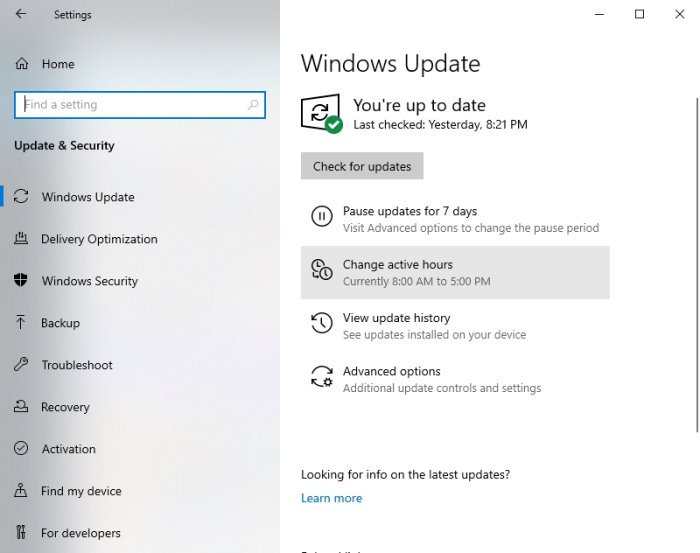
Bước đầu tiên để đảm bảo các trò chơi của bạn trên Steam sẽ không gặp sự cố khi khởi chạy là đảm bảo Windows 10 được cập nhật lên phiên bản mới nhất. Không chỉ vậy, Microsoft .NET Framework cũng phải được cập nhật lên phiên bản mới hơn.
Bạn thấy đấy, các trình điều khiển AMD có xu hướng phụ thuộc rất nhiều vào .NET Framework , vì vậy trong nhiều trường hợp, lần cập nhật cuối cùng của framework có thể gây ra sự cố khi mở trò chơi điện tử.
Để cập nhật Windows 10(update Windows 10) , hãy nhấn Windows key + I để kích hoạt menu Cài đặt(Settings) . Từ đó, chọn Update & Security > Windows Update > Check for updates .
2] Cập nhật(Update) trình điều khiển đồ họa cho máy tính của bạn
Khi cập nhật trình điều khiển cạc đồ họa của bạn(updating your graphics card driver) với phiên bản mới nhất, bạn sẽ không phải tìm đâu xa. Như chúng ta đã biết, có hai đối thủ lớn trong không gian chơi game card đồ họa, đó là Nvidia và AMD .
Chỉ cần(Simply) truy cập nvidia.com hoặc amd.com và tải xuống trình điều khiển mới nhất(download the latest driver) cho cạc đồ họa cụ thể của bạn.
3] Cách(How) kiểm tra kiểu cạc đồ họa và phiên bản trình điều khiển của bạn
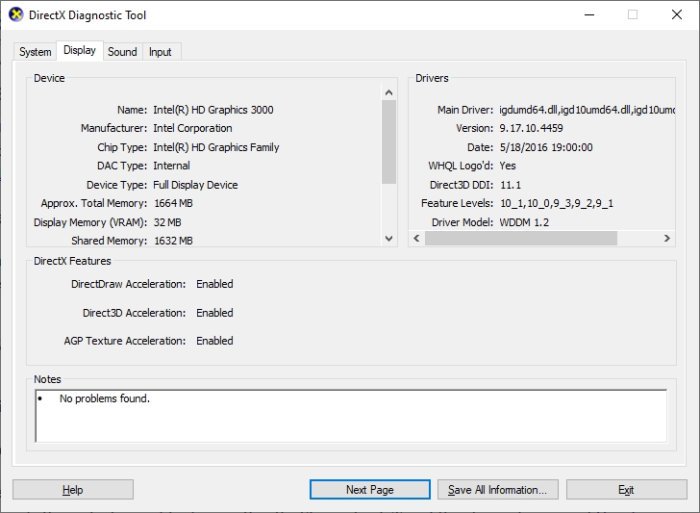
Nếu vì lý do nào đó mà bạn không chắc chắn về loại cạc đồ họa bên trong máy tính của mình hoặc phiên bản trình điều khiển hiện tại, thì đây là những gì bạn cần làm.
Nhấp chuột phải vào(Right-click) nút Bắt đầu(Start) rồi chọn Chạy(Run) . Ngoài ra, bạn có thể chỉ cần nhấn phím Windows + R để kích hoạt hộp thoại Run .
Khi hộp này lên, hãy sao chép và dán dxdiagvào hộp và nhấn phím Enter trên bàn phím của bạn.
Làm điều này sẽ khởi chạy Công cụ chẩn đoán DirectX(DirectX Diagnostic Tool) . Từ đây, bạn có thể xem các thông số kỹ thuật của cạc đồ họa của máy tính và lấy dữ liệu về phiên bản trình điều khiển mới nhất, trong số những thứ khác.
3] Xác minh các tệp bộ nhớ cache
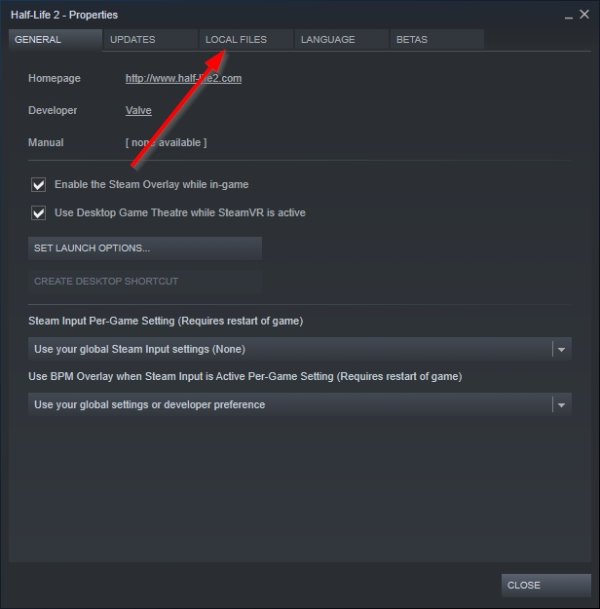
Một trong những lý do khiến trò chơi Steam(Steam games) của bạn không khởi chạy được rất có thể là do tệp bị hỏng.
Để khắc phục sự cố này, bạn có thể xác minh các tệp trò chơi được lưu trong bộ nhớ cache từ bên trong ứng dụng khách Steam . Để hoàn thành việc này, vui lòng đọc cách xác minh tính toàn vẹn của các tệp trò chơi(how to verify the integrity of game files) và như vậy là đủ.
Tất cả những gì tốt nhất.
Related posts
Fix Không đủ dung lượng đĩa - Steam error trên Windows 10
Cách di chuyển Steam Games sang Drive or Folder khác trong Windows 10
Cách Stream Origin Games trên Steam
Cách Fix No Sound trên Steam Games
Làm thế nào để Mở Steam Games trong Windowed Mode
Làm cách nào để trả lại Steam game và được hoàn lại tiền?
Best miễn phí Mountain Sports trò chơi dành cho Windows 10 PC
Cheatbook cho Windows cung cấp trò chơi cheat cho các trò chơi trên PC
Hơi nước được sử dụng quá nhiều bộ nhớ? Reduce Steam RAM usage!
Cách cài đặt và kích hoạt DirectPlay trên Windows 11/10
Game Booster Software miễn phí để tăng hiệu suất chơi game trong Windows 10
Fix Steam Stuck trên Allocating Disk Space trên Windows
Fix Epic Games error Mã LS-0018 trong Windows 11/10
Best Phần mềm Game recording miễn phí cho Windows 10
Làm thế nào để tải về và cài đặt Valheim Plus Mod trên Windows 10
Mã Fix Epic Games error LS-0003 trên Windows 11/10
Khắc phục sự cố Steam bị kẹt khi chuẩn bị khởi chạy trong Windows 10
Cách gỡ cài đặt trò chơi trên Steam
Miễn phí Card Games and Casino Slot Games cho Windows PC
Get Quay lại Solitaire and Minesweeper cổ điển trên Windows 10
