Cách kiểm tra xem bạn có quyền Quản trị viên trên Windows 11/10 hay không
Có một tính năng tài khoản Tiêu chuẩn, Cơ quan & Trường học, Trẻ em, Khách và Quản trị viên trong Windows 11/10 khá tốt. Bạn có thể dễ dàng tạo một tài khoản người dùng mới và thêm các tài khoản khác bất cứ lúc nào. Nhưng chúng tôi cần tài khoản quản trị viên để chạy những thứ cần đặc quyền nâng cao. Trong trường hợp đó, chúng ta phải kiểm tra xem tài khoản nào là quản trị viên. Hướng dẫn này sẽ giúp bạn dễ dàng check your administrator account in Windows 11/10 để có thể truy cập và sử dụng.
Cách kiểm tra xem bạn có quyền Quản trị(Admin) viên trên Windows 11/10 hay không
Chúng tôi đã đề cập đến bốn(four) cách khác nhau và được tích hợp sẵn(built-in ways) để tìm ra tài khoản nào là tài khoản quản trị viên:
- Sử dụng ứng dụng Cài đặt
- Windows PowerShell
- Bảng điều khiển
- Người dùng địa phương và các nhóm.
Hãy kiểm tra tất cả các tùy chọn này.
1] Sử dụng ứng dụng Cài đặt
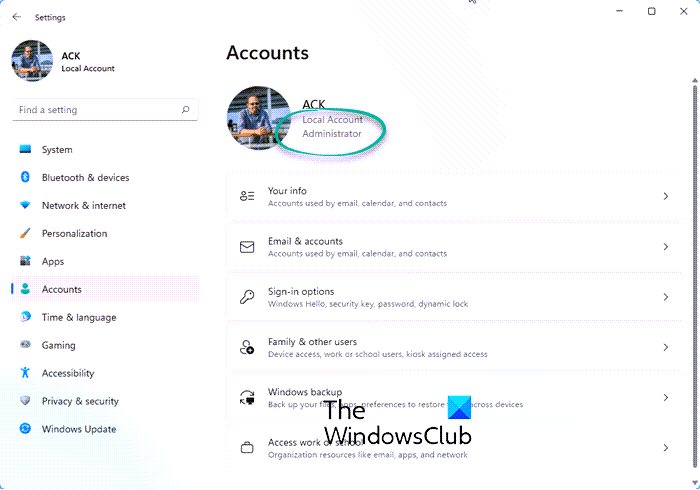
Ứng dụng Cài đặt(Settings) hiện đại của Windows 11/10 cho phép bạn truy cập và sử dụng nhiều tùy chọn liên quan đến Cá nhân hóa(Personalization) , Thiết bị(Devices) , Hệ thống(System) , Cập nhật & Bảo mật(Update & Security) , Cortana , v.v. Bạn cũng có thể sử dụng ứng dụng này để kiểm tra xem tài khoản người dùng của mình có phải là tài khoản quản trị hay không.
Đối với điều này, hãy mở ứng dụng Cài đặt(Settings) . Cách nhanh nhất để mở ứng dụng này là sử dụng phím nóng / phím tắt 'phím Windows key + I’ . Sau khi mở ứng dụng, hãy nhấp vào phần Tài khoản(Accounts) .
Trong phần Tài khoản(Accounts) , bạn sẽ thấy Thông tin của bạn(Your Info) ở phần bên phải. Ở đó, bạn có thể dễ dàng kiểm tra xem mình đã đăng nhập bằng tài khoản quản trị viên hay chưa.
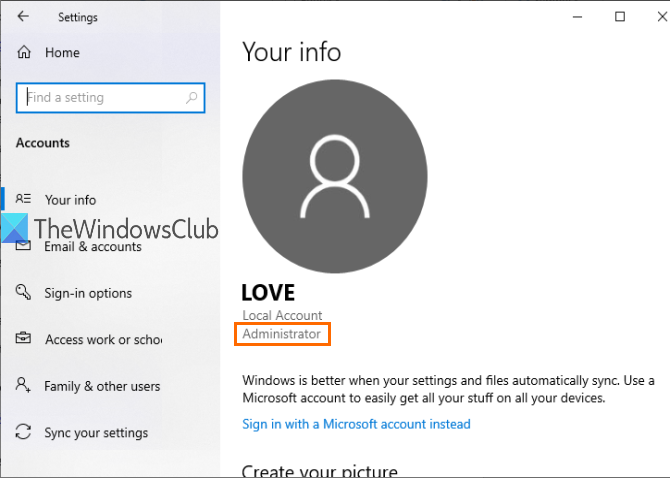
Nếu tài khoản không phải là Quản trị viên, bạn có thể đăng xuất khỏi tài khoản đó và đăng nhập bằng tài khoản khác và lặp lại các bước tương tự.
2] Sử dụng PowerShell
PowerShell là một cách dễ dàng hơn để tìm ra các tài khoản quản trị viên bao gồm cả tài khoản Quản trị viên tích hợp sẵn của Windows(built-in Administrator account of Windows) . Chỉ cần một lệnh đơn giản sẽ cung cấp đầu ra.
Trước(First) hết, hãy mở PowerShell bằng hộp Tìm kiếm(Search) . Chỉ cần gõ powershell và nhấn phím Enter .

Hoặc nếu không, bạn có thể sử dụng hộp Run Command ( Windows key + R ), viết powershell và nhấn phím Enter .
Khi cửa sổ PowerShell được mở, hãy nhập và thực hiện lệnh sau:
net localgroup administrators
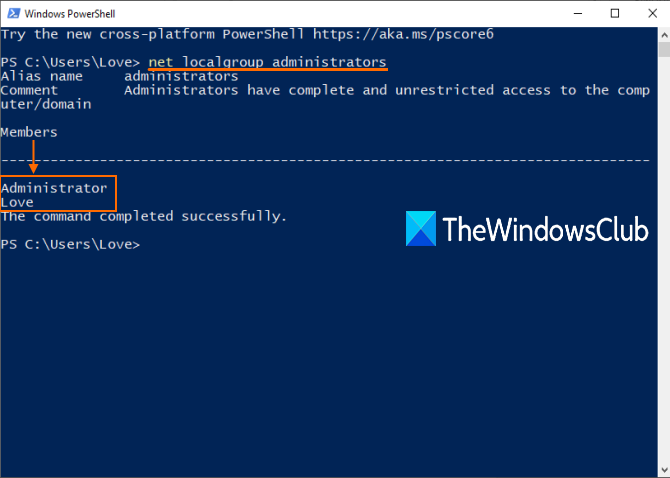
3] Sử dụng Bảng điều khiển
Nhập bảng điều khiển(control panel) vào hộp Tìm kiếm(Search) và nhấn Enter .
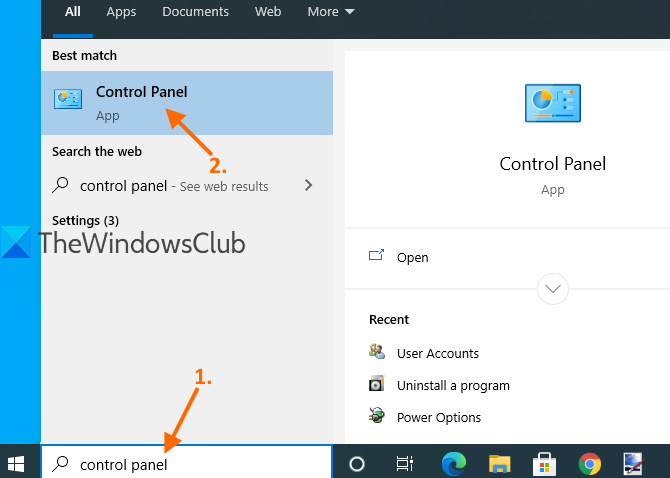
Khi Bảng Điều khiển(Control Panel) được mở, hãy chọn Tài khoản Người dùng(User Accounts) . Sau đó, nhấp lại vào tùy chọn Tài khoản người dùng(User Accounts) .
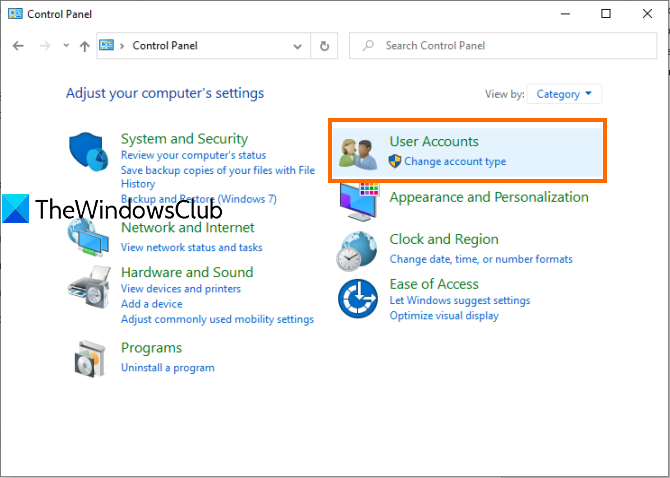
Bây giờ, ở phần bên phải của cửa sổ Control Panel , bạn có thể thấy thông tin liên quan đến tài khoản của mình.
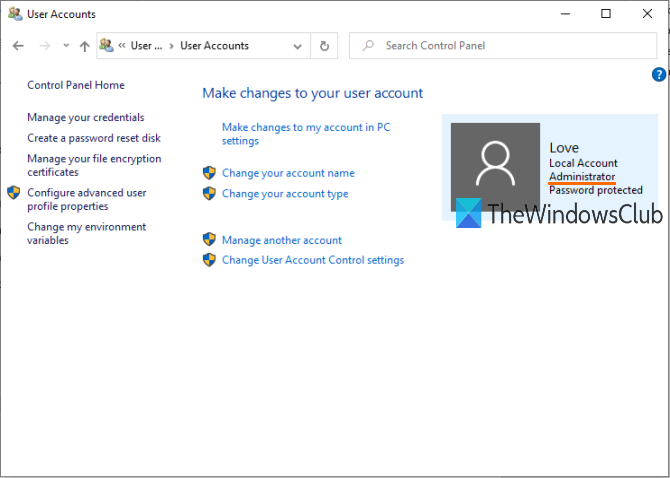
Nó sẽ hiển thị nếu tài khoản là tiêu chuẩn hoặc Quản trị(Administrator) viên , tài khoản cục bộ hoặc Microsoft và mật khẩu được bảo vệ hay không.
4] sử dụng Người dùng và Nhóm cục bộ
Tùy chọn này cũng hiển thị tài khoản Quản trị viên cài sẵn và tài khoản Quản (Administrator)trị(Administrator) viên khác do bạn tạo.
Đối với điều này, hãy mở cửa sổ Nhóm và Người dùng Cục bộ.
Khi cửa sổ được mở ra, hãy nhấp vào thư mục Nhóm(Groups) . Bạn sẽ thấy danh sách các tài khoản và thành viên khác nhau ở phần bên phải. Bấm đúp vào tùy chọn Quản trị(Administrators) viên .
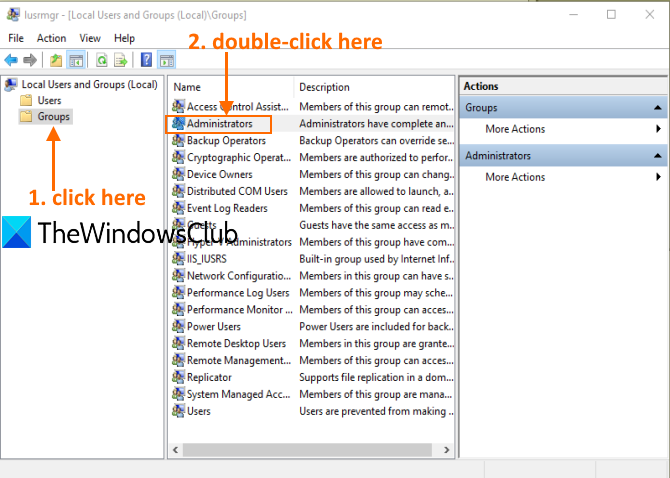
Nó sẽ mở cửa sổ Thuộc tính quản trị(Administrators Properties) viên . Ở đó, bạn sẽ thấy tất cả các tài khoản của quản trị viên trong phần Thành viên(Members) .
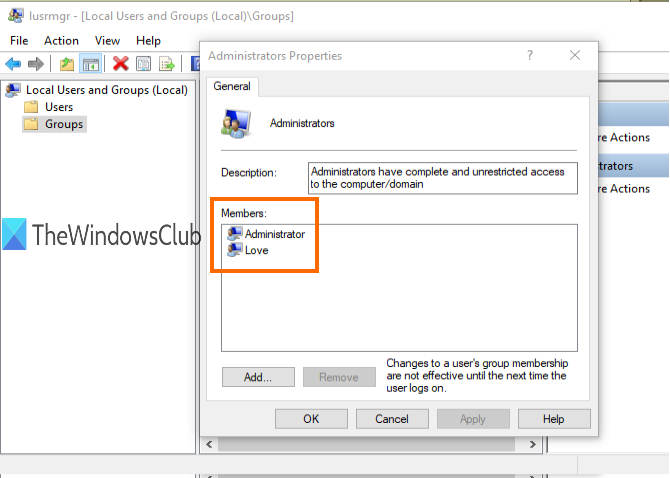
Đó là tất cả.
Vào lần tiếp theo bất cứ khi nào bạn phải kiểm tra tài khoản quản trị viên trong PC chạy Windows 11/10 của mình, chúng tôi hy vọng rằng các tùy chọn này sẽ hữu ích.
Đọc(Read) : Toàn bộ Hướng dẫn Quản lý Tài khoản Người dùng trong Windows 11/10 .
Related posts
Create Local Administrator Account trên Windows 10 sử dụng CMD
Cách xóa Administrator Account tích hợp trong Windows 10
FIX Administrator Account đã bị tắt trên Windows 10
Cách thay đổi Standard User thành Administrator Account & vice versa
Làm thế nào để kích hoạt hoặc Disable xây dựng trong Administrator account trong Windows 10
User Profile Service đã thất bại LOGON, User profile không thể được tải
Hiển thị hoặc ẩn Lock option từ User Account Profile picture trong Start Menu
Enable hoặc Disable Built-in Administrator Account trong Windows 10
Chuyển vùng hồ sơ người dùng Phiên bản các vấn đề không tương thích trong Windows 10
Phím tắt Create desktop đến Switch User Accounts trong Windows 11/10
Cách tạo Google Account trong 4 bước đơn giản
Cách thay đổi Administrator trên Windows 11: 5 cách
Add User Profile folder để Navigation Pane của File Explorer
Access Local User and Group Management trong Windows 10 Home
Profile không bị xóa hoàn toàn, Error - Thư mục không có sản phẩm nào
Windows không thể kết nối với ProfSVC service
Cách bật User Account Control trong Windows Systems
Cách đăng ký người dùng khác trong Windows 10
Cách thay đổi User Account picture sang video trong Windows 10
Cách tạo Administrator Account cục bộ trong Windows 10
