Cách bật hoặc tắt các nút phần cứng trong Máy tính bảng chạy Windows 10
Nếu bạn muốn tắt tất cả các nút phần cứng trên máy tính bảng chạy Windows 10 của mình, đây là những gì bạn sẽ phải làm. Bạn có thể tắt hoặc tắt tất cả các nút do OEM xác định với sự trợ giúp của Local Group Policy Editor và Registry Editor .
Máy tính bảng(Tablet PCs) là thiết bị di động và tiện dụng, chúng hoàn thành công việc của bạn một cách nhanh chóng. Hầu hết(Almost) tất cả các máy tính bảng(Tablet PCs) đều có ít nhất một nút phần cứng cho phép bạn BẬT hoặc TẮT(OFF) màn hình và thay đổi âm lượng, v.v. Điều này có thể hữu ích nếu bạn muốn tắt các nút phần cứng đó để kiểm tra một cái gì đó hoặc để kiểm tra một cái gì đó cụ thể.
Bật hoặc tắt các nút phần cứng trên Máy(Tablet) tính bảng
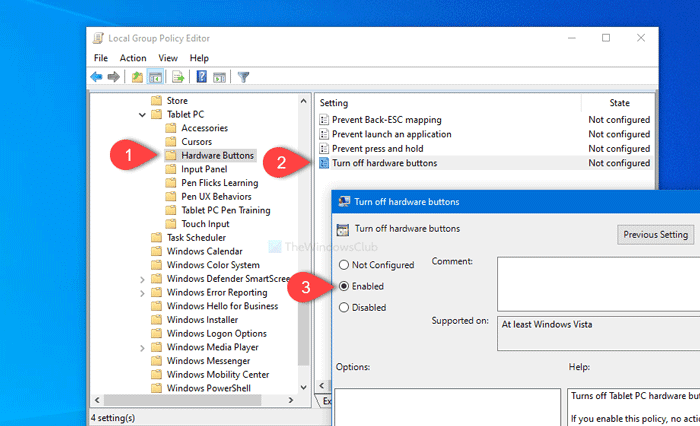
Để bật hoặc tắt các nút phần cứng trong Máy tính bảng (Tablet)chạy Windows 10(Windows 10) , hãy làm theo các bước sau-
- Nhấn Win + R để mở lời nhắc Run.
- Nhập gpedit.msc và nhấn nút Enter.
- Điều hướng đến các nút phần cứng(Hardware Buttons) trong cấu hình người dùng(User Configuration) .
- Bấm đúp vào Tắt các nút phần cứng(Turn off hardware buttons) .
- Chọn tùy chọn Đã bật(Enabled) .
- Nhấp vào Áp dụng(Apply) và OK .
Bạn sẽ phải mở Local Group Policy Editor . Để làm điều đó, hãy nhấn Win+R , nhập gpedit.mscvà nhấn nút Enter .
Sau khi mở nó, hãy điều hướng đến đường dẫn sau-
User Configuration > Administrative Templates > Windows Components > Tablet PC > Hardware Buttons
Trong thư mục Hardware Buttons , bạn sẽ thấy tên cài đặt Tắt các nút phần cứng(Turn off hardware buttons) . Nhấp đúp vào nó và chọn tùy chọn Enabled .
Bây giờ, nhấp vào nút Áp dụng (Apply ) và OK tương ứng. Sau đó, các nút phần cứng của bạn sẽ không hoạt động cho đến khi bạn hoàn nguyên thay đổi.
Phương pháp thứ hai là một tinh chỉnh Registry . Do đó, bạn nên sao lưu các tệp Registry(backup Registry files) và tạo một điểm Khôi phục Hệ thống để ở bên an toàn.
Bật hoặc tắt các nút phần cứng bằng Registry Editor
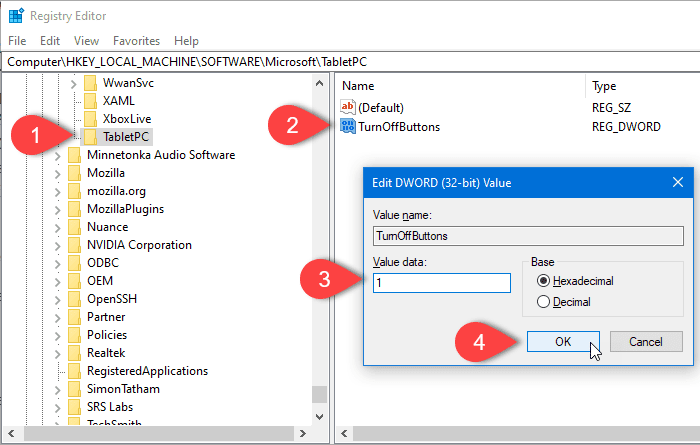
Để tắt các nút phần cứng trong Máy tính bảng (Tablet)chạy Windows 10(Windows 10) bằng Trình chỉnh sửa sổ đăng ký(Registry Editor) , hãy làm theo các bước sau-
- Nhấn Win + R để mở lời nhắc Run.
- Gõ regedit và nút Enter.
- Nhấp vào Có(Yes) trong lời nhắc UAC.
- Điều hướng đến TabletPC trong HKLM .
- Nhấp chuột phải vào(Right-click) giá TabletPC > New > DWORD (32-bit).
- Đặt tên nó là TurnOffButtons .
- Nhấp đúp vào nó và đặt dữ liệu Giá trị(Value) là 1 .
- Nhấp vào nút OK .
Mở Registry Editor . Để làm điều đó, hãy nhấn Win+R , nhập regeditvà nhấn nút Enter . Nếu lời nhắc UAC xuất hiện, hãy nhấp vào nút (UAC)Có (Yes ) . Bây giờ, điều hướng đến đường dẫn sau-
HKEY_LOCAL_MACHINE\SOFTWARE\Microsoft\TabletPC
Nhấp chuột phải(Right-click) vào TabletPC và chọn tùy chọn New > DWORD (32-bit) value . Sau đó, đặt tên nó là TurnOffButtons . Bây giờ, nhấp đúp vào TurnOffButtons và đặt dữ liệu Giá trị (Value data ) là 1 .
Cuối cùng, nhấp vào nút OK để lưu các thay đổi.
Đó là nó!
Related posts
Cách bật hoặc Disable Tablet Mode trong Windows 10
Fix Wacom Tablet Driver Không Found trong Windows 10
Chế độ máy tính bảng Windows 10: Nó là gì và cách sử dụng nó
Cách sử dụng Cortana trên PC, Notebook hoặc Máy tính bảng chạy Windows 10
Cách tắt SafeGuards cho Feature Updates trên Windows 10
Cách hiển thị Global Hotkeys list trong Windows 10
Microsoft Remote Desktop Assistant cho Windows 10
Cách kích hoạt Windows 10 Enterprise Edition
là gì Control Flow Guard trong Windows 10 - Làm thế nào để Bật hoặc Tắt
Watch TV kỹ thuật số và nghe Radio trên Windows 10 với ProgDVB
Battery Limiter software miễn phí cho Windows 10
Tạo Keyboard Shortcut để mở Website yêu thích của bạn trong Windows 10
Giải thích Modern Setup Host bằng Windows 10. Nó có an toàn không?
Cách cài đặt Color Profile bằng Windows 10 bằng ICC Profile
Làm thế nào để vô hiệu hóa các lớp Removable Storage và truy cập trong Windows 10
Ashampoo WinOptimizer là một phần mềm miễn phí để tối ưu hóa Windows 10
Cách sử dụng Network Sniffer Tool PktMon.exe trong Windows 10
Enablement trọn gói là gì trong Windows 10
Khởi chạy các tập tin dễ dàng với MyLauncher cho máy tính Windows 10
Best miễn phí Mountain Sports trò chơi dành cho Windows 10 PC
