Sửa lỗi trình điều khiển Broadcom BCM20702A0 trên Windows 11/10
Trong thời gian gần đây, một số người dùng Windows 11/10 đã thấy mã lỗi BCM20702A0 khi sử dụng Bluetooth và họ lo lắng không biết nó là gì. Chúng tôi có thể nói chắc chắn rằng nó có liên quan gì đó đến trình điều khiển Bluetooth của bạn. (Bluetooth)Thông báo lỗi được đề cập là:
Trình điều khiển cho thiết bị này chưa được cài đặt. Không có trình điều khiển tương thích cho thiết bị này.
Sự cố ở đây có xu hướng không còn cho phép các thành phần Bluetooth cụ thể giao tiếp đúng cách với hệ điều hành Windows 10 của bạn. Nó cũng ảnh hưởng đến máy tính xách tay không có hỗ trợ Bluetooth gốc ; do đó, nhà sản xuất đã lắp đặt một dongle bên trong để cung cấp dịch vụ. Đây không phải là cách tốt nhất để thực hiện mọi việc vì hỗ trợ bản địa luôn tốt hơn. Mặt khác, có thể bạn đang sử dụng dongle Bluetooth Broadcom USB(Broadcom USB Bluetooth) đang hoạt động và do đó, lỗi hiển thị phần đầu xấu xí của nó.
Tuy nhiên, đối với hầu hết các phần, nhiều người dùng sẽ không bao giờ gặp phải lỗi trình điều khiển BCM20702A0 , vì vậy nó hoạt động.
Thiết bị BCM20702A0 là gì?
Khi bạn sử dụng thiết bị Bluetooth , bạn có thể tìm thấy một danh sách trong Trình Quản Lý Thiết Bị(Device Manager) có tên BCM20702A0 . Trình điều khiển Broadcom BCM20702A0 là thiết bị cho phép các thành phần Bluetooth cụ thể giao tiếp hiệu quả với hệ điều hành Windows 11/10 của bạn.
(Fix Broadcom BCM20702A0)Sửa lỗi trình điều khiển Broadcom BCM20702A0
Các đề xuất của chúng tôi để khắc phục sự cố này như sau:
- Chạy Trình gỡ rối Bluetooth
- (Install Broadcom)Cài đặt trình điều khiển Broadcom từ trang web chính thức
- Xóa tất cả trình điều khiển Bluetooth và bộ điều khiển USB .
Hãy để chúng tôi xem chi tiết.
1] Chạy Trình gỡ rối Bluetooth
Được rồi, điều đầu tiên bạn muốn làm ở đây là chạy công cụ Trình gỡ rối Bluetooth(Bluetooth Troubleshooter) với hy vọng rằng nó sẽ khắc phục được sự cố. Trong nhiều trường hợp, đây là hành động duy nhất bạn sẽ phải thực hiện, vì vậy hãy cùng chúng tôi xem cách thực hiện.
Nhấp vào Windows key + R và ngay lập tức, một hộp nhỏ sẽ xuất hiện ở góc dưới bên trái của màn hình máy tính của bạn.
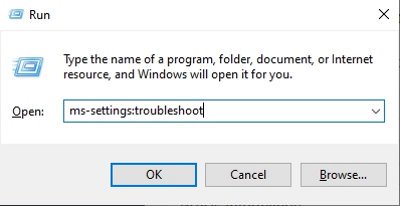
Để tiếp tục, vui lòng sao chép và dán cài đặt ms: khắc phục sự cố(ms-settings:troubleshoot) vào hộp, sau đó nhấn phím Enter trên bàn phím của bạn. Làm điều này sẽ mở tab khắc phục sự cố thông qua ứng dụng Cài đặt(Settings) .
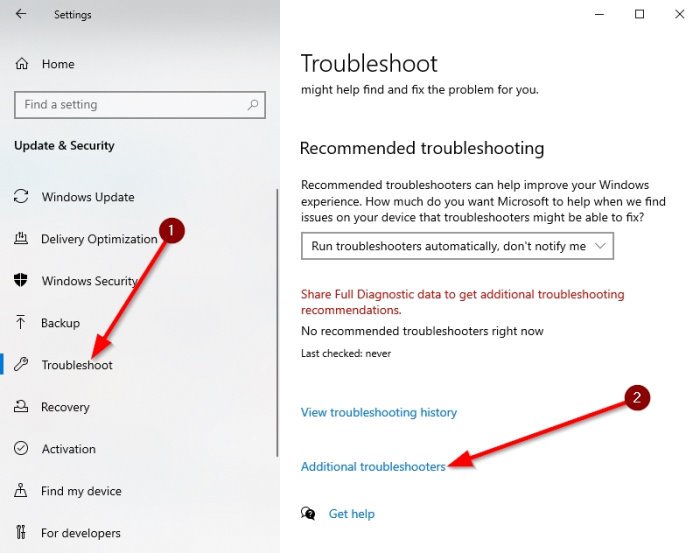
Sau khi kích hoạt phần trình khắc phục sự cố, hãy cuộn xuống dưới cùng cho đến khi bạn nhìn thấy Trình gỡ rối bổ sung(Additional Troubleshooters) . Chọn tùy chọn đó ngay lập tức và bạn sẽ được đưa đến một vị trí mới.
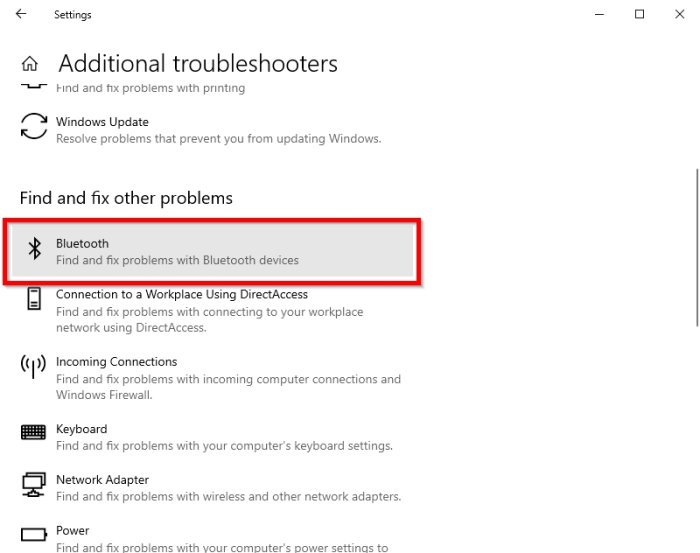
Trong phần có nội dung Tìm và khắc phục các(Find and fix other problems) sự cố khác , vui lòng chọn Bluetooth .
Bây giờ, sau khi bạn đã nhấp vào tùy chọn Bluetooth , một menu thả xuống sẽ xuất hiện với tùy chọn chạy trình khắc phục sự cố.
Chọn Chạy trình khắc phục sự cố(Run the troubleshooter) , sau đó ngồi lại và cho phép công cụ thực hiện công việc của nó. Khi bạn đã hoàn thành nhiệm vụ, hãy nhấp vào Áp dụng bản sửa lỗi này(Apply this fix) nếu cần sửa chữa.
Ngay sau khi bản sửa lỗi được áp dụng, vui lòng khởi động lại máy tính của bạn để hoàn tất quá trình và thế là xong.
Đọc: (Read:) Bluetooth không hoạt động(Bluetooth is not working) .
2] Cài đặt trình điều khiển Broadcom
Trình điều khiển Windows cho thiết bị Bluetooth Broadcom(Broadcom Bluetooth) không còn được đăng trên trang web của họ. Chúng sẽ có sẵn thông qua Windows Update -(Windows Update – Optional Updates) dịch vụ Cập nhật Tùy chọn của Microsoft. Nếu các trình điều khiển không được Windows Update(Windows Update) tự động tải xuống , thì hãy sử dụng Trình quản lý Thiết bị(Device Manager) để làm mới ổ đĩa.
Tuy nhiên, các trình điều khiển Bluetooth Broadcom(Broadcom Bluetooth) dường như có sẵn ở đây trên trang web của Lenovo(Lenovo website) . Để khắc phục lỗi trình điều khiển BCM20702A0 , bạn có thể tải xuống và cài đặt chúng.
Sau khi tải xuống, nhấp chuột phải vào mục đã tải xuống và chọn Chạy với tư cách quản trị viên(Run as administrator) . Sau khi cài đặt, khởi động lại máy tính của bạn, sau đó kiểm tra lại xem nó có hoạt động không.
Đọc: (Read:) Tải xuống trình điều khiển cho Windows 10(Where to download drivers for Windows 10) ở đâu?
3] Xóa(Remove) tất cả trình điều khiển Bluetooth và bộ điều khiển USB
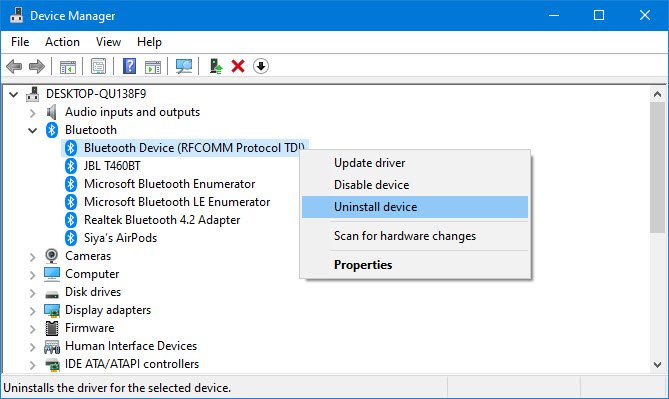
Nếu bạn vẫn đang đọc, thì rất có thể các bản sửa lỗi được đề xuất ở trên không hoạt động. Sau đó, bước tiếp theo tốt nhất là gỡ cài đặt mọi trình điều khiển Bluetooth . Nếu bạn đang sử dụng khóa bảo vệ, thì hãy gỡ cài đặt bộ điều khiển USB .
Để hoàn thành những việc này, hãy nhấp vào Windows key + R , sau đó sao chép và dán devmgmt.msc. Nhấn phím Enter và cửa sổ Trình quản lý thiết bị sẽ nhanh chóng xuất hiện.(Device Manager)
Tìm Bluetooth trên danh sách, sau đó nhấp vào nó để hiển thị các tùy chọn bổ sung thông qua menu thả xuống. Nhấp chuột phải vào từng và chọn Gỡ cài(Uninstall) đặt.
Trong phần Bộ điều khiển Bus nối tiếp chung(Universal Serial Bus) , hãy thực hiện tương tự như trên, nhưng đảm bảo chỉ gỡ cài đặt những bộ điều khiển có Bộ điều khiển(Controller) trong tên của chúng.
Khởi động lại máy tính của bạn và Windows 10 sẽ tự động cài đặt lại trình điều khiển. Từ đó, hãy kiểm tra xem sự cố vẫn tiếp diễn.
Làm cách nào để xóa BCM20702A0?
Để xóa BCM20702A0 , hãy chuyển đến Trình quản lý thiết bị(Device Manager) . Hơn nữa(Further) , hãy nhấp vào menu thả xuống liên quan đến Bluetooth . Nhấp chuột phải(Right-click) vào nó và gỡ cài đặt mọi trình điều khiển bên trong.
Hi vọng điêu nay co ich.
Related posts
chậm trễ âm thanh Fix Bluetooth trong Windows 10
Fix Bluetooth Âm thanh nói lắp trong Windows 11/10
Làm thế nào để cập nhật trình điều khiển Bluetooth trong Windows 11/10
CSR8510 A10 Driver Lỗi không khả dụng trong Windows 10
Fix Setup không đầy đủ vì một connection error đồng hồ đo
Bluetooth speaker Đã kết nối, nhưng không có Sound or Music trong Windows 10
Khắc phục sự cố Bluetooth không hoạt động sau khi cập nhật Windows 10 Creators
Windows là không thể kết nối với thiết bị của bạn Bluetooth network
Sửa lỗi trình điều khiển Bluetooth trong Windows 10
Fix ASUS Smart Gesture Touchpad không hoạt động trên Windows 10
Bluetooth Remove thất bại; không thể loại bỏ Bluetooth Device trong Windows 11/10
Cách khắc phục Bluetooth không khả dụng trên máy Mac
Cách tạo phím tắt Bluetooth trên máy tính để bàn Windows 10
Cách gửi hoặc nhận tệp qua Bluetooth trên Windows 10
Bluetooth Headphones không làm việc trên Windows 10
Khắc phục âm lượng Bluetooth thấp trên Android
Sửa lỗi không tìm thấy trình điều khiển thiết bị ngoại vi Bluetooth
Fix Bạn cần WIA driver để sử dụng device error này trên Windows 11/10
Vấn đề Troubleshoot Intel Graphics Drivers trên Windows 10
Fix Option Để bật hoặc tắt Bluetooth bị thiếu từ Windows 10
