So sánh hai tệp Văn bản với phần mềm So sánh Văn bản dành cho Windows 10
So sánh các nội dung văn bản không phải là điều mà hầu hết mọi người muốn làm. Tuy nhiên, đối với những người có xu hướng làm điều này một cách thường xuyên, sẽ không tuyệt vời khi có một công cụ giúp cuộc sống dễ dàng hơn phải không? Chúng tôi đồng ý và hôm nay chúng ta sẽ nói về một trong những công cụ đó. OK, vì vậy công cụ chúng ta sẽ xem xét ngày hôm nay không phải là công cụ nào khác ngoài Text Comparator . Từ thử nghiệm của chúng tôi, nó khá tốt và mặc dù các tính năng không ấn tượng nhưng chúng đủ tốt cho hầu hết các trường hợp sử dụng.
Bây giờ, chúng ta nên chỉ ra rằng đây là một chương trình di động, vì vậy không có gì để cài đặt. Hơn nữa, nó không chiếm nhiều tài nguyên khi sử dụng và điều đó thật tuyệt vời cho những ai đang chạy nó trên các thiết bị cấp thấp hơn. Chưa kể, màn hình chính nhạt nhẽo, và trong khi một số người có thể thấy đó là một vấn đề, chúng tôi thì không. Bạn thấy đấy, nhạt nhẽo có nghĩa là ít bị phân tâm hơn và vì đây là một ứng dụng so sánh văn bản, thực sự không cần quá nhiều thứ trên phần chính.
Cách sử dụng Bộ so sánh văn bản(Text Comparator) trên Windows 10
Khi nói đến việc so sánh các nội dung của văn bản, nhiệm vụ này không phải lúc nào cũng dễ thực hiện, nhưng với công cụ phù hợp như Text Comparator , nó sẽ trở nên dễ dàng. Quá trình liên quan như sau:
- So sánh văn bản
- So sánh thông tin
- Tài liệu chưa từng có
So sánh hai tệp văn bản
1] So sánh văn bản(1] Compare texts)
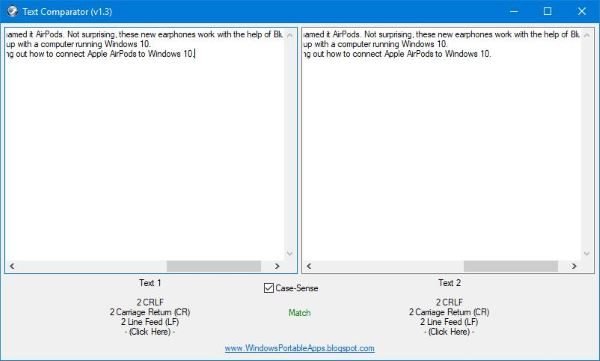
Khi nói đến việc so sánh các văn bản, điều này có thể được thực hiện một cách tương đối dễ dàng. Bạn thấy đấy, có hai hộp văn bản để người dùng dán văn bản của họ. Chỉ cần(Just) sao chép nội dung ưa thích của văn bản và dán chúng vào các khu vực tương ứng.
Công cụ này không mất thời gian để so sánh văn bản, nhưng trên thực tế, tất cả phụ thuộc vào lượng văn bản và tốc độ máy tính của bạn. Tin tốt là không cần kết nối Internet, do đó, nó sẽ hoạt động bất cứ lúc nào và bất cứ nơi đâu.
2] So sánh thông tin(2] Compare info)

Hãy(Bear) nhớ rằng khi người dùng đã điền văn bản vào cả hai hộp văn bản, công cụ sẽ hiển thị thông tin dựa trên những gì nó đã tìm thấy. Khi đó, bên dưới mỗi hộp, người dùng sẽ thấy dòng chữ “Nhấp vào đây”. Chỉ cần nhấp vào từ đó để mở một cửa sổ mới và nó sẽ hiển thị thông tin liên quan đến văn bản trong hộp tương ứng.
Nó sẽ không hiển thị nhiều, phiền bạn, nhưng đủ để hiểu được ý tưởng. Và điều đó thật tốt vì mọi thứ được giữ đơn giản.
3] Tài liệu chưa từng có(3] Unmatched document)

Nếu văn bản của bạn không khớp, thì rất có thể bạn sẽ tự hỏi đâu là nguyên nhân và phải làm gì tiếp theo. Để biết phải làm gì tiếp theo, bạn sẽ cần tìm hiểu nguyên nhân và để điều này xảy ra, người dùng phải nhấp vào dòng chữ Un-Match để lấy tất cả dữ liệu cần thiết.
Nó không cung cấp hàng tấn dữ liệu, nhưng những gì nó hiển thị sẽ là một lượng thông tin tốt để giúp mọi người tìm cách sửa chữa những gì cần được sửa chữa.
Nhìn chung, chúng tôi thích những gì Trình so sánh văn bản(Text Comparator) mang lại cho bảng, mặc dù nó rất đơn giản. Nhưng bạn biết không, đơn giản là cách để sử dụng những loại công cụ này, vì vậy chúng tôi hoàn toàn sẵn sàng và bạn cũng vậy. Tải xuống công cụ So sánh văn bản (Text Comparator)trực tiếp từ đây(directly from here) .
Related posts
SynWrite Editor: Free Text & Source Code Editor cho Windows 10
Cách cài đặt Vim Text Editor trên Windows 10
Watch TV kỹ thuật số và nghe Radio trên Windows 10 với ProgDVB
Ashampoo WinOptimizer là một phần mềm miễn phí để tối ưu hóa Windows 10
Best Barcode Scanner software miễn phí cho Windows 10
Geek Uninstaller - Một Uninstaller tất cả trong một của Windows 10
SoftPerfect Cache Relocator cho Windows 10
WinxCorners thêm Hot Corners lên Windows 10
Tomboy, Rich đơn giản nhưng giàu tính năng, Notepad alternative cho Windows 10
VirtualDesktopManager: Công cụ quản lý Windows 10 Virtual Desktops
Start Everywhere là Start Menu alternative cho Windows 10
Convert EPUB để MOBI - công cụ chuyển đổi miễn phí cho Windows 10
Cách di chuyển các chương trình đã cài đặt sang ổ đĩa khác trong Windows 10
ClickChart là một Diagram & Flowchart software miễn phí cho Windows 10
Best Free Circuit Simulation software cho Windows 10
Create Ghi chú đơn giản với PeperNote cho Windows 10
Windows Search Alternative Tools cho Windows 10
Reduce phiền nhiễu trong Windows 10; Blackout bộ phận của computer screen!
Storurl: Cross-browser Bookmark Manager cho Windows 10
Q-Diris A Quad Explorer replacement Phần mềm miễn phí cho Windows 10
