Thay đổi cấu hình Nguồn để có hiệu suất bằng PowerCFG
Windows 10 cung cấp điều khiển chế độ Nguồn(Power) tích hợp sẵn khi bạn nhấp vào biểu tượng pin trên khay hệ thống. Đó là một thanh trượt có thể ngay lập tức đẩy máy tính giữa Thời lượng pin tốt nhất, Hiệu suất (Best)tốt hơn(Better) và Hiệu suất tốt nhất(Best) . Bạn cũng có thể thay đổi cài đặt này bằng lệnh powercfg . Hướng dẫn này sẽ chỉ ra cách bạn có thể thay đổi cấu hình Nguồn(Power) để có hiệu suất bằng PowerCFG trong Windows .
Thay đổi cấu hình Nguồn(Change Power) để có hiệu suất bằng PowerCFG
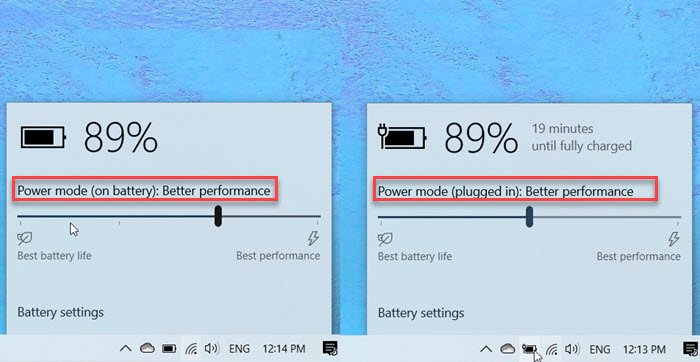
Các lệnh này có thể được thực hiện trên Command Prompt hoặc Power Shell nâng cao. (Power Shell.) Khi bật Nguồn(Power) hoặc AC, có ba chế độ khả dụng trong thanh trượt — Tuổi thọ pin(Battery Life) tốt hơn , Cân bằng(Balanced) và Hiệu suất tốt nhất(Best) .
powercfg /setactive 961CC777-2547-4F9D-8174-7D86181b8A7A #Better Battery Life
powercfg /setactive 381B4222-F694-41F0-9685-FF5BB260DF2E #Balanced
powercfg /setactive DED574B5-45A0-4F42-8737-46345C09C238 #Best Performance
Tuy nhiên, khi sử dụng DC hoặc pin, bạn có bốn chế độ—
- Hiệu suất tốt nhất,
- Hiệu suất tốt hơn,
- Pin tốt hơn và
- Tuổi thọ pin tốt nhất.
Trong khi ba đầu tiên vẫn chính xác như khi được cắm vào, sơ đồ bổ sung ở đây là Trình tiết kiệm pin(Battery Saver) . Khi ở chế độ này, các tính năng của Windows bị tắt, bị điều chỉnh hoặc hoạt động khác. Độ sáng màn hình(Screen) cũng bị giảm.
Mặc dù có sẵn thanh trượt pin, nhưng việc sử dụng lệnh powercfg sẽ rất tiện lợi cho người dùng thành thạo. Bạn có thể chọn tạo một tệp hàng loạt và giữ nó sẵn sàng trên máy tính để bàn. Bạn thậm chí có thể thêm một phím tắt cho nó và chạy nó ngay lập tức.
Nếu bạn đang sử dụng pin nhưng muốn có hiệu suất ổn định, bạn cần chuyển sang chế độ hiệu suất tốt nhất. Vào những lúc bạn đang sử dụng một ứng dụng nặng, cách tiếp cận cân bằng có thể không hoạt động và vì các chế độ cân bằng hoặc thấp hơn điều chỉnh bộ xử lý, điều đó trở nên cần thiết.
Đảm(Make) bảo sử dụng chúng một cách khôn ngoan vì nó sẽ ảnh hưởng đến tuổi thọ pin(the battery life) về lâu dài.
Related posts
Change Multimedia Settings sử dụng PowerCFG tool trong Windows 11/10
Change Wireless Adapter Chế độ tiết kiệm năng lượng bằng PowerCFG
Change Sleep Timeout Sử dụng dòng PowerCFG command bằng Windows 10
Set Điều gì xảy ra khi bạn đóng laptop lid bằng PowerCFG
Thay đổi Processor Power State khi sử dụng pin PowerCFG
Làm thế nào để kiểm tra Power Output của một USB Port trên Windows 10
Make Windows PC sleep Khi bạn di chuyển đi với Sonar Power Manager
Làm cách nào để bảo vệ Computer của bạn khỏi Power Outages and Surges?
Vô hiệu hóa Security Intelligence Updates khi chạy trên Battery Power
Cách khắc phục các sự cố Battery drain trong Windows 11/10
Online Power Supply Calculator Để tính Power Supply Wattage
Burn process Thất bại - Power Calibration Error or Medium Speed Error
Làm thế nào để thay đổi Windows 11/10 Lock Screen Timeout Period
Làm thế nào để sử dụng Microsoft Power Automate Desktop để tạo ra một UI workflow
Các AC power adapter type không thể được xác định trong Dell
Cách xem Active Power Plan trong Windows 10
Làm thế nào để đo lường tổng power consumption của máy tính của bạn
Không thể in sau Blackout or Power Outage trên Windows 10
Tùy chọn nguồn bị thiếu từ Start Menu trong Windows 11/10
Screen sẽ không tắt sau thời gian quy định trong Windows 10
