Cách tăng gấp đôi dung lượng trong Google Tài liệu
Tất cả các tài liệu Word chính đều có thể sử dụng văn bản có khoảng cách đôi, vì vậy chúng tôi muốn tìm hiểu xem Google Tài liệu(Google Docs) có cho phép điều này không. Sau nhiều lần tìm kiếm xung quanh và thử nghiệm công cụ, chúng tôi có thể khẳng định chắc chắn rằng văn bản có dấu cách kép chắc chắn là thứ mà chúng tôi có thể thực hiện trong Tài liệu(Docs) .
Cách tăng gấp đôi dung lượng trong Google Tài liệu
Nếu bạn chưa bao giờ làm điều này trước đây, thì đừng lo lắng; chúng tôi sẽ giải thích cách hoàn thành công việc theo những cách tốt nhất có thể, đó là những cách duy nhất.
Chúng tôi cần lưu ý rằng theo mặc định, Google Documents(Google Docs) sử dụng khoảng cách dòng 1,15 trên mọi tài liệu mới. May mắn thay, có nhiều cách để thay đổi điều này thành nhân đôi không gian chỉ với một vài thao tác của chuột. Chúng tôi cũng sẽ giải thích cách thực hiện việc này từ thiết bị di động.
Hãy để chúng tôi nói về điều này chi tiết hơn, phải không?
1] Dấu cách nhân đôi từ thanh công cụ

- Đầu tiên, bạn phải đánh dấu văn bản mà bạn muốn nhân đôi không gian.
- Nếu bạn muốn, hãy chọn toàn bộ tài liệu bằng cách nhấp vào CTRL + A cho Windows.
- Từ đó, nhấp vào biểu tượng Khoảng cách dòng(Line Spacing) nằm trên thanh công cụ.
- Một menu thả xuống(dropdown menu) sẽ xuất hiện
- Chọn Double để tạo một khoảng trắng trong tài liệu.
Bây giờ, bạn có thể thực hiện việc này với một tài liệu mới bằng cách nhấp vào tùy chọn dấu cách gấp đôi trước khi thêm văn bản.
2] Văn bản có dấu cách kép(Double-space) bằng cách sử dụng thanh menu
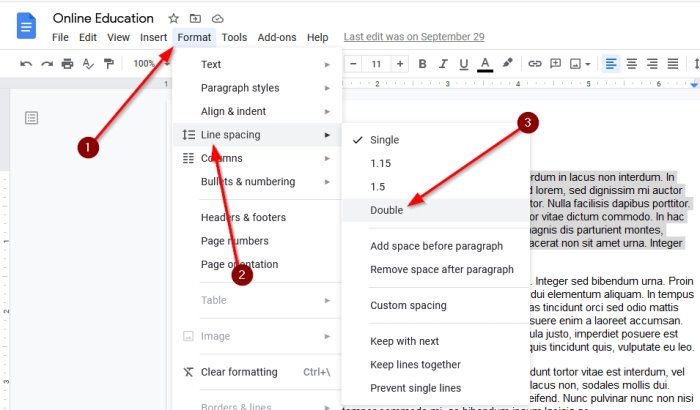
Một cách khác để thêm không gian kép vào tài liệu của bạn là tận dụng thanh công cụ.
Vì vậy, bạn phải chọn văn bản cần thiết, sau đó từ thanh menu ở trên, chọn Format > Line Spacing > Double .
Đọc(Read) : Phím tắt của Google Tài liệu(Google Docs Keyboard Shortcuts) dành cho PC chạy Windows 10.
3] Thêm(Add) không gian gấp đôi thông qua thiết bị di động
Vì vậy, nếu bạn muốn thực hiện việc này thông qua thiết bị di động có ứng dụng Google Tài liệu(Google Docs) , thì bạn đã đến đúng chỗ.
Để mọi thứ đi đúng hướng, vui lòng mở một tài liệu trong Google Documents(Google Docs) , sau đó nhấn đúp vào tài liệu để điều hướng đến Chế độ chỉnh sửa(Edit Mode) . Ngoài ra, bạn có thể chỉ cần chọn biểu tượng bút chì.
Sau khi thực hiện quá trình trên, hãy tiếp tục và nhấn đúp vào phần của tài liệu mà bạn muốn chỉnh sửa. Điều chỉnh các điểm đánh dấu màu xanh lam có thể nhìn thấy để chọn phần nội dung cần thiết của văn bản.
Cuối cùng, nhấn vào biểu tượng Định dạng(Format) , chọn Đoạn văn(Paragraph) , sau đó nhìn bên cạnh Giãn cách(Spacing) dòng vì đó là nơi bạn sẽ cần thêm số “2” để tăng gấp đôi khoảng cách giữa các dòng.
Tìm dấu kiểm màu xanh lam ở trên cùng. Nhấn vào nó để lưu tài liệu của bạn để sử dụng trong tương lai.
Đó là nó.
Related posts
Làm thế nào để văn bản xoay trong ứng dụng web Google Sheets
Cách tạo Drop Cap trong Google Docs trong vài phút
Fix Google Docs Spellcheck không hoạt động đúng
Cách chèn Text Box bằng Google Docs
Làm thế nào để làm cho Google Slides loop mà không xuất bản
Cách thêm Caption lên Images bằng Google Docs
Cách chèn Table của Contents trong Google Docs
Google Docs Keyboard Shortcuts cho PC Windows 10
Cách tạo Org Chart bằng Google Docs
Cách viết Screenplay bằng Google Docs
Cách kết nối Google Sheets với Excel
Làm thế nào để thực hiện một Gantt Chart trong Google Sheets
Cách sử dụng Mode phân tâm miễn phí trong Google Docs and Google Slides
Làm thế nào để lấy lại Menu Toolbar mất tích trong Google Docs
Cách thêm Page Numbers vào Google Docs
Làm thế nào để tải về và tiết kiệm hình ảnh từ Google Docs
Cách thay đổi Page Margin and Color trong Google Docs
Cách sử dụng Header, Footer và Footnote trong Google Docs
A browser error đã xảy ra thông báo - Google Docs trên Chrome
Làm thế nào để làm cho cột trong Google Docs
