Sửa lỗi TRỪ DỊCH VỤ HỆ THỐNG (asmtxhci. Sys) Lỗi màn hình xanh
Lỗi Màn hình xanh chết chóc này(Blue Screen of Death error) , như tên gọi của nó, có liên quan đến asmtxhci.sys , là trình điều khiển ASMedia USB 3.x XHCI Controller(ASMedia USB 3.x XHCI Controller driver) . Bộ điều khiển trong chế độ xem quản lý các cổng USB 3.x của bạn và các thiết bị được kết nối với chúng. Nếu có gì đó không ổn với nó, bạn sẽ gặp phải lỗi BSOD được đề cập. Bài đăng này cung cấp các giải pháp phù hợp nhất mà bạn có thể thử để giảm thiểu vấn đề.
USB 3.x là tiêu chuẩn mới nhất của cổng được sử dụng để truyền tệp và đã nhận được những cải tiến đáng kể so với phiên bản 2.0. Được phát hành lần đầu vào năm 2013, USB 3.0 cung cấp tốc độ truyền tải nhanh hơn 10 lần, đạt mốc 5 Gbit/s và được đánh dấu bằng màu xanh lam thay vì màu đen tiêu chuẩn.
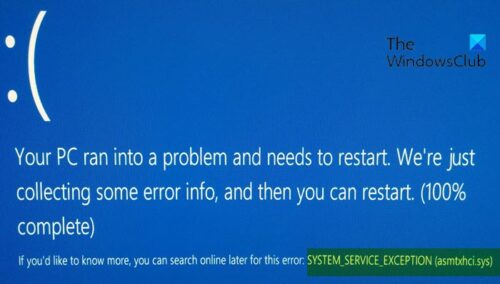
Người dùng PC có nhiều khả năng gặp phải lỗi Màn hình xanh asmtxhci.sys là người dùng máy tính xách tay (Blue Screen)ASUS , vì trình điều khiển asmtxhci.sys là một phần của bo mạch chủ và máy tính xách tay ASUS . Người dùng bị ảnh hưởng báo cáo sự cố này sau khi nâng cấp lên Windows 10 , chạy bản cập nhật cho Skype hoặc tắt chương trình khi khởi động.
SYSTEM_SERVICE_EXCEPTION (asmtxhci.sys) Màn hình xanh(Blue Screen)
Nếu bạn đang gặp phải sự cố BSOD NGOẠI LỆ DỊCH VỤ HỆ THỐNG(SYSTEM SERVICE EXCEPTION BSOD) này, bạn có thể thử các giải pháp được đề xuất của chúng tôi bên dưới không theo thứ tự cụ thể nào và xem điều đó có giúp giải quyết được sự cố không.
- Chạy Trình gỡ rối trực tuyến Màn hình xanh(Blue Screen Online Troubleshooter)
- Cập nhật trình điều khiển thiết bị
- Khôi phục về các trình điều khiển trước đó
- Gỡ cài đặt trình điều khiển
- Tắt ASMedia XHCI
Hãy cùng xem mô tả về quy trình liên quan đến từng giải pháp được liệt kê.
Nếu bạn có thể đăng nhập bình thường, tốt; nếu không, bạn sẽ phải khởi động vào Chế độ An toàn(boot into Safe Mode) , vào màn hình tùy chọn Khởi động Nâng cao(Advanced Startup options screen) hoặc sử dụng Phương tiện Cài đặt để khởi động(use the Installation Media to boot) để có thể thực hiện các hướng dẫn này.
1] Chạy(Run) trình gỡ rối trực tuyến màn hình xanh(Blue Screen Online Troubleshooter)
Chạy Trình khắc phục sự cố trực tuyến của Màn hình xanh giúp giải quyết hầu hết các lỗi BSOD mà bạn gặp phải trên Windows 10 . Hãy thử nó và xem.
2] Cập nhật trình điều khiển thiết bị
Làm như sau:
- Nhấp chuột phải vào nút Bắt đầu(Start) và chọn Trình quản lý Thiết bị.(select Device Manager.)
- Mở rộng phần bộ điều khiển Bus nối tiếp chung(Universal Serial Bus controllers) .
- Nhấp chuột phải vào ASMedia USB 3.0 eXtensible Host Controller và chọn Cập nhật trình điều khiển.(Update Driver.)
- Sau đó, chọn Tự động tìm kiếm phần mềm trình điều khiển được cập nhật.(Search automatically for updated driver software.)
- Chờ(Wait) cho đến khi Windows cài đặt các bản cập nhật mới và sau đó khởi động lại(reboot) máy tính của bạn.
Ngoài ra, bạn có thể tải các bản cập nhật trình điều khiển trên phần Cập nhật Tùy chọn(get the driver updates on the Optional Updates) trong Windows Update . Bạn cũng có thể tải xuống phiên bản trình điều khiển mới nhất(download the latest version of the driver) từ trang web của nhà sản xuất.
3] Khôi phục về các trình điều khiển trước đó
Nếu gần đây bạn đã cập nhật trình điều khiển và ngay sau đó bắt đầu gặp phải BSOD này , bạn nên quay lại phiên bản trình điều khiển trước đó và tiếp tục với nó cho đến khi nhà sản xuất khắc phục sự cố.
Làm như sau để khôi phục trình điều khiển:
- Mở Trình quản lý thiết bị.
- Mở rộng phần bộ điều khiển Bus nối tiếp chung( Universal Serial Bus controllers) .
- Nhấp chuột phải vào ASMedia USB 3.0 eXtensible Host Controller và chọn Thuộc tính.(Properties.)
- Chuyển đến tab Trình điều khiển .(Driver)
- Nhấp vào Roll Back Driver.
- Chọn lý do tại sao bạn quay trở lại và sau đó chọn Có.(Yes.)
- Khởi động lại(Reboot) hệ thống của bạn.
Nếu sự cố vẫn chưa được giải quyết, hãy thử giải pháp tiếp theo.
4] Gỡ cài đặt trình điều khiển
Nếu việc khôi phục trình điều khiển không khắc phục được sự cố, bạn hoàn toàn có thể gỡ cài đặt trình điều khiển và tìm phiên bản trước trên trang web của nhà sản xuất. Để kiểm tra phiên bản trình điều khiển nào hiện được cài đặt, chỉ cần mở Trình quản lý Thiết bị(Device Manager) , nhấp chuột phải vào trình điều khiển ASMedia USB 3.x XHCI Controller , chọn tab Properties > Driver , và bạn sẽ tìm thấy ngày và phiên bản trình điều khiển được cài đặt.
Khi bạn gỡ cài đặt trình điều khiển, Windows sẽ tự động cài đặt lại các trình điều khiển chung có thể là usbxhci.sys - không cần khởi động lại, nhưng bạn có thể cần cắm lại thiết bị USB 3 của mình một vài lần. Bạn có thể gặp sự cố phát hiện với trình điều khiển siêu tốc chung.
5] Tắt ASMedia XHCI
Vô hiệu hóa trình điều khiển ASMedia USB 3.x XHCI Controller trong Device Manager là một cách khác để giải quyết lỗi BSOD này . Bạn nên lưu ý rằng việc tắt trình điều khiển (không cần khởi động lại) có nghĩa là mọi thứ USB3 sẽ không hoạt động.
Hãy cho chúng tôi biết nếu có bất cứ điều gì giúp ích.
Related posts
Fix SYSTEM SERVICE EXCEPTION Blue Screen trên Windows 10
SYSTEM THREAD EXCEPTION NOT HANDLED (ldiagio.sys) BSOD
Fix EXFAT FILE SYSTEM (volmgr.sys) BSOD error trên Windows 11/10
Fix c000021A Fatal System Error trên Windows 10
Fix FAT FILE SYSTEM (fastfat.sys) Blue Screen trên Windows 10
Fix KERNEL DATA INPAGE ERROR (Msis.SYS) trong Windows 10
Fix USBXHCI.sys Blue Screen error trên Windows 10
Fix Storport.sys BSOD LRI trên Windows 10
Fix RDR_FILE_SYSTEM Blue Screen trên Windows 10
Fix win32kfull.sys Blue Screen error trong Windows 10
Fix HYPERVISOR_ERROR Blue Screen trên Windows 10
Fix Ntfs.sys Không BSOD Error trên Windows 10
Fix DATA_BUS_ERROR Blue Screen của Death trên Windows 10
Fix bhtpcrdr.sys Blue Screen error trên Windows 10
Fix Sdbus.sys Blue Screen Trong Death error trong Windows 10
Fix EVENT TRACING FATAL ERROR Blue screen lỗi trên Windows PC
Fix Klif.sys Blue Screen error trong Windows 10
Fix hardlock.sys Blue Screen Trong Death error trong Windows 11/10
Fix ndis.sys Thất bại BSOD error trên Windows 10
Fix 0x00000667, Invalid Command line Argument BSOD error
