Cách đặt lại Windows Backup về mặc định trong Windows 10
Nếu bạn đang gặp sự cố với Windows Backup hoặc bạn không muốn sử dụng nó nữa, bạn sẽ không tìm thấy tùy chọn để đặt lại cài đặt của nó. Tuy nhiên, nếu bạn muốn bắt đầu lại hoặc tắt tính năng này, bạn có thể hoàn thành tác vụ này bằng một vài lệnh. Trong bài đăng này, chúng tôi sẽ hướng dẫn bạn cách đặt lại Windows Backup về Mặc định(reset Windows Backup to Default) trong Windows 10.
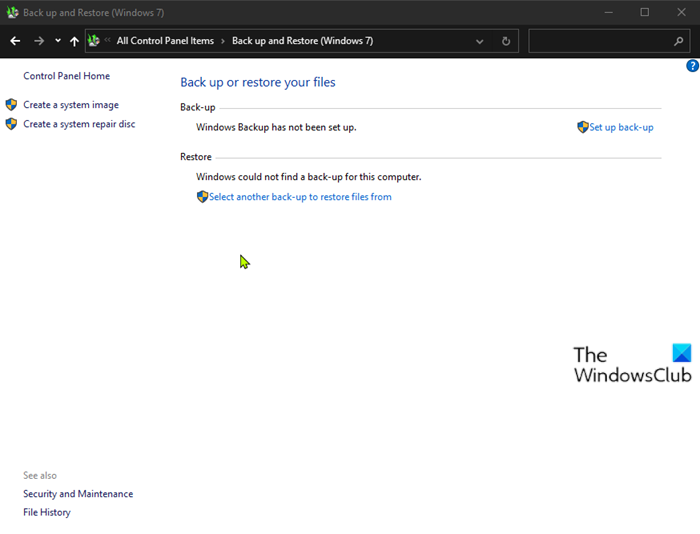
Đặt lại Windows Backup(Reset Windows Backup) về cài đặt mặc định(Default)
Để đặt lại tính năng 'Sao lưu và Khôi phục(Restore) ( Windows 7 )', hay còn gọi là cài đặt Windows Backup về mặc định, hãy làm theo các bước sau được nêu bên dưới:
Nhấn phím Windows key + R để gọi hộp thoại Chạy.
Trong hộp thoại Chạy, nhập cmd rồi nhấn CTRL + SHIFT + ENTER để open Command Prompt in admin/elevated mode .
Trong cửa sổ nhắc lệnh, sao chép và dán lệnh bên dưới và nhấn Enter .
reg delete HKLM\SOFTWARE\Microsoft\Windows\CurrentVersion\WindowsBackup /f
Lệnh sẽ xóa mục đăng ký Windows Backup .
Tiếp theo, sao chép và dán lệnh bên dưới và nhấn Enter .
schtasks /delete /tn "Microsoft\Windows\WindowsBackup\AutomaticBackup" /f
Lệnh sẽ xóa tác vụ đã lên lịch sao lưu tự động.
Tiếp theo, sao chép và dán lệnh bên dưới và nhấn Enter .
schtasks /delete /tn "Microsoft\Windows\WindowsBackup\Windows Backup Monitor" /f
Lệnh sẽ xóa tác vụ theo lịch trình của màn hình sao lưu.
Sau khi bạn hoàn tất các bước, trang Sao lưu hoặc khôi phục tệp của bạn(Backup or restore your files) sẽ đặt lại về cài đặt mặc định, xóa mọi cài đặt sao lưu đã định cấu hình trước đó cho phép bạn thiết lập lịch trình hoàn toàn mới hoặc để tính năng này bị vô hiệu hóa.
Lưu ý(Note) : Đặt lại Windows Backup về mặc định sẽ chỉ đặt lại cài đặt về mặc định và sẽ không xóa bất kỳ tệp nào đã sao lưu trước đó(will not delete any previously backed up files) . Nếu bạn muốn xóa bất kỳ bản sao lưu đã tạo nào, bạn sẽ cần xóa chúng khỏi ổ nguồn theo cách thủ công nếu cần.
Cửa sổ sao lưu
Trên Windows 10, tính năng Sao lưu và Khôi phục (Windows 7)(Backup and Restore (Windows 7)) (hay còn gọi là Windows Backup ) là một công cụ kế thừa đã có từ Windows 7 và nó được thiết kế để tạo và khôi phục các bản sao lưu toàn bộ và khác biệt của tệp hoặc toàn bộ hệ thống. Nó không được dùng nữa trong Windows 8 và bị loại bỏ trong Windows 8.1 , nhưng đã được đưa vào Windows 10 .
Mặc dù công cụ này đã không còn được dùng nữa nhưng nó vẫn tiếp tục khả dụng trên Windows 10 và nhiều người dùng vẫn sử dụng nó để sao lưu tệp hoặc tạo bản sao lưu đầy đủ trong trường hợp cần khôi phục sau khi nâng cấp hoặc lỗi phần cứng.
Related posts
10 Backup and Data recovery software chuyên nghiệp tốt nhất cho Windows 10
Cách cài đặt ứng dụng Backup and Restore Photos trong Windows 10
Cách tự động sao lưu các tệp & thư mục trên máy tính Windows 10
Backup and Restore WiFi hoặc Wireless Network Profiles trong Windows 10
MBR Backup: Sao lưu, Restore Master Boot Record trong Windows 10
Tạo bản sao lưu hình ảnh hệ thống Windows 10
Làm thế nào để vô hiệu hóa các lớp Removable Storage và truy cập trong Windows 10
Change Default Folder View của Search Results trên Windows 10
Windows Backup - Cách thức hoạt động và cách tạo hình ảnh hệ thống
Set Default User Logon Picture cho tất cả người dùng trong Windows 10
Cách sử dụng Network Sniffer Tool PktMon.exe trong Windows 10
Ashampoo WinOptimizer là một phần mềm miễn phí để tối ưu hóa Windows 10
Tạo Full System Image Backup trong Windows 10 [Hướng dẫn cuối cùng]
Cách tắt SafeGuards cho Feature Updates trên Windows 10
Windows Backup thất bại, Error đang 0x8078011E
Thay đổi nhà cung cấp dịch vụ tìm kiếm mặc định trong Microsoft Edge thành Google
PicsArt Mời Custom Stickers & Exclusive 3D Editing trên Windows 10
Hide Toolbars option Trong Taskbar Context Menu trong Windows 10
Cách thay đổi Default System Font bằng Windows 10
6 Công cụ miễn phí Để Backup Data Trong Windows 10
