Kích hoạt và cấu hình Ransomware Protection trong Windows Defender
Bộ bảo vệ(Defender) Windows trong Windows 11/10 cung cấp khả năng bảo vệ chống ransomware mạnh mẽ. Trong bài đăng này, chúng tôi sẽ hướng dẫn bạn cách bật tính năng bảo vệ Ransomware(Ransomware protection) và bảo vệ hệ thống cũng như các thư mục dữ liệu của bạn.
Ransomware là một loại phần mềm độc hại khóa các tệp, dữ liệu của bạn hoặc chính PC và tống tiền bạn để cung cấp quyền truy cập. Đây là một cách mới để người viết phần mềm độc hại 'thu tiền' cho các hoạt động bất hợp pháp của họ trên web.
Ransomware Protection trong Windows Defender
Để bật tính năng bảo vệ Ransomware trong Windows Security hoặc Microsoft Defender:
- Mở Windows Defender
- Chọn Bảo vệ chống vi-rút và mối đe dọa
- Nhấp(Click) vào Quản lý(Manage) bảo vệ ransomware
- BẬT quyền truy cập thư mục được kiểm soát
- Thêm các thư mục bạn muốn bảo vệ.
Hãy để chúng tôi xem các thủ tục chi tiết.
Khởi chạy Bảo mật Windows(Windows Security) bằng cách nhấp chuột phải vào biểu tượng khay hệ thống của nó

Nhấp vào Xem trang tổng quan bảo mật

Từ phía bên trái, chọn Bảo vệ khỏi mối đe dọa và vi-rút(Virus) .
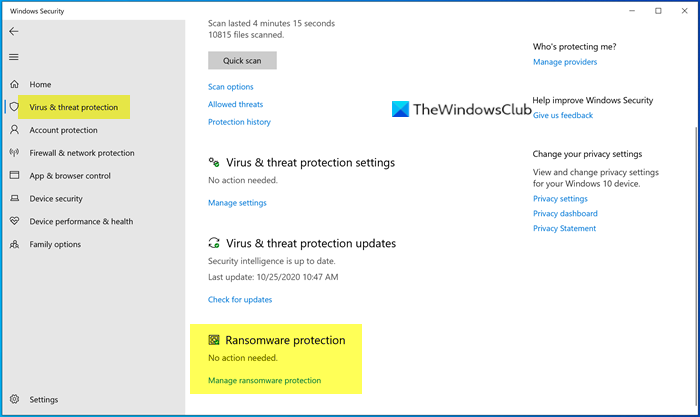
Trong phần bảo vệ(Ransomware protection) bằng ransomware , hãy nhấp vào Quản lý phần mềm bảo vệ bằng ransomware(Manage ransomware protection) .
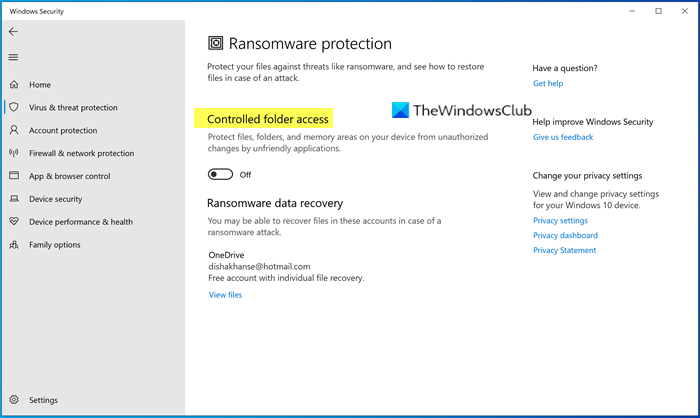
BẬT quyền truy cập thư mục được kiểm soát . Tính năng này bảo vệ các tệp, thư mục và vùng bộ nhớ trên hệ thống của bạn khỏi những thay đổi trái phép bởi phần mềm độc hại.
Sau đó, bạn sẽ tìm thấy thêm hai tùy chọn - Thư mục được bảo vệ(Protected folders ) và Cho phép ứng dụng thông qua Quyền truy cập thư mục được kiểm soát(Allow an app through Controlled folder access) . Nhấp(Click) vào “Thư mục được bảo vệ” để quản lý các thư mục đang được bảo vệ ngay bây giờ. Bạn có thể không xóa được bất kỳ thư mục nào khỏi danh sách, nhưng chắc chắn bạn có thể thêm nhiều thư mục hơn bằng cách nhấp vào nút Thêm thư mục được bảo vệ(Add a protected folder ) .
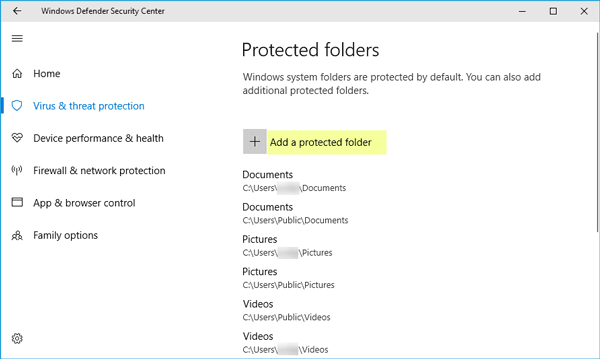
Nếu bạn đã bật Quyền truy cập thư mục được kiểm soát(Controlled folder access) và trên một thư mục và nếu bất kỳ ứng dụng hoặc quy trình trái phép nào cố gắng truy cập vào nó và thay đổi nội dung của nó, nỗ lực đó sẽ bị dừng lại và bạn sẽ thấy thông báo Thay đổi trái phép bị chặn(Unauthorized changes blocked) ở góc dưới cùng bên phải của màn hình.
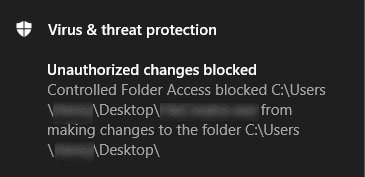
Lý do duy nhất khiến ransomware được tạo ra là vì những kẻ viết phần mềm độc hại coi nó là một cách dễ dàng để kiếm tiền. Các lỗ hổng như phần mềm chưa được vá lỗi, hệ điều hành lỗi thời hoặc sự thiếu hiểu biết của mọi người đều có lợi cho những người đó có ý đồ xấu và tội phạm. Do đó(Hence) , thực hiện các bước phòng ngừa để bảo vệ bạn trước các cuộc tấn công của Ransomware(protect yourself against Ransomware attacks) là cách tốt nhất.
Các bài đọc liên quan:(Related reads:)
- Cách bật và sử dụng Quyền truy cập thư mục được kiểm soát
- Cách cho phép Ứng dụng thông qua Quyền truy cập thư mục được kiểm soát
- Cách định cấu hình Quyền truy cập thư mục được Kiểm soát bằng Chính sách Nhóm & PowerShell(How to configure Controlled Folder Access using Group Policy & PowerShell)
- Thêm các lệnh Truy cập Thư mục được Kiểm soát vào Trình đơn Ngữ cảnh .
Mặc dù Windows Defender cung cấp tính năng bảo vệ này, nhưng thay vào đó, bạn có thể sử dụng một số phần mềm chống ransomware miễn phí. (free anti-ransomware software.)Mặc dù có một số công cụ giải mã ransomware(ransomware decryptor tools) , nhưng bạn nên xem xét vấn đề tấn công của ransomware một cách nghiêm túc. Nó không chỉ gây nguy hiểm cho dữ liệu của bạn mà còn có thể vi phạm quyền riêng tư của bạn đến mức có thể gây tổn hại đến danh tiếng của bạn.
Related posts
Cách loại trừ một thư mục khỏi Windows Defender scan trong Windows 10
Cách cập nhật Windows Defender theo cách thủ công trong Windows 10
không thể bật Windows Defender trong Windows 10
Làm thế nào để thêm hoặc loại trừ một ứng dụng trong Exploit Protection của Windows 10
Quản lý cách ly Items, Exclusions trong Windows Defender
IT administrator của bạn đã vô hiệu hóa Windows Security
Service không thể bắt đầu, Error 0x80070422 trong Windows Defender
Cách quét các ổ đĩa Mapped Network bằng Windows Defender
Làm thế nào để kích hoạt tính năng quét Network trong Windows Defender trên Windows 10
Windows Defender Threat Service đã dừng lại trong Windows 10
Windows Information Protection (WIP) tự động bảo vệ các file phân loại
Device Security trong Windows 10 là gì và cách ẩn khu vực này?
Cho phép có khả năng Unwanted Applications protection trong Windows 10
Error 0x800106ba, Windows Defender Application không thể khởi tạo
Windows Defender sẽ không tắt | Unable để vô hiệu hóa Windows Defender
Biến cài đặt bảo vệ dựa trên danh tiếng ON or OFF trong Windows 10
Update Windows Defender Khi Automatic Updates bị vô hiệu hóa
Fix Windows Defender error code 0x8050800c trên Windows 11/10
Apple iCloud không hoạt động do Windows Defender blockage
Dịch vụ của chương trình này đã dừng, 0x800106BA, trong Windows Defender
