Sửa lỗi cài đặt trình điều khiển thiết bị USB MTP không thành công
Khắc phục sự cố Cài đặt trình điều khiển thiết bị USB MTP không thành công: (Fix MTP USB Device Driver Installation Failed: ) Nếu bạn đang cố kết nối điện thoại di động của mình với PC nhưng thay vào đó bạn nhận được thông báo lỗi “Phần mềm trình điều khiển thiết bị không được cài đặt thành công” và “ Thiết bị USB (USB Device)MTP không thành công” thì bạn đang ở đúng chỗ vì hôm nay chúng ta sẽ thảo luận về cách khắc phục sự cố này. MTP(Well) là một dạng viết tắt của Media (MTP)Transfer Protocol(Media Transfer Protocol) , là một phần mở rộng của giao thức truyền thông Picture Transfer Protocol ( PTP ) cho phép các tệp phương tiện được truyền nguyên tử đến và từ các thiết bị di động.
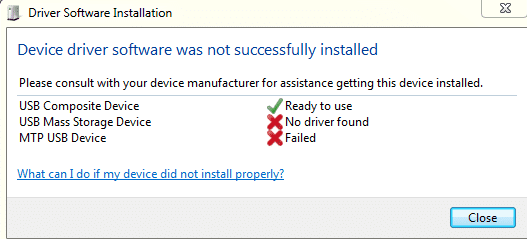
Nếu bạn đang gặp phải lỗi Cài đặt không thành công (Installation)thiết bị USB MTP(MTP USB Device) thì bạn sẽ không thể chuyển các tệp phương tiện đến hoặc từ một số thiết bị USB như Điện thoại thông minh, máy ảnh, v.v. Vì vậy, không lãng phí thời gian, hãy xem cách thực sự Khắc phục(Fix MTP USB Device Driver Installation) Lỗi Cài đặt Trình điều khiển Thiết bị USB MTP Không(Error) thành công với sự trợ giúp của hướng dẫn khắc phục sự cố được liệt kê bên dưới.
Sửa lỗi cài đặt trình điều khiển thiết bị USB MTP(Fix MTP USB Device Driver Installation) không thành công
Đảm(Make) bảo thiết bị của bạn không bị lỗi, bạn có thể kiểm tra thiết bị của mình bằng cách kết nối thiết bị với một PC khác và xem nó có hoạt động hay không. Ngoài ra, hãy tạo một điểm khôi phục phòng(create a restore point) khi có sự cố.
Phương pháp 1: Cài đặt Gói tính năng Windows Media(Method 1: Install Windows Media Feature Pack)
Truy cập vào đây và tải xuống (Go here and download) Gói Tính năng Phương tiện(Media Feature Pack) . Chỉ cần(Simply) cài đặt bản cập nhật và khởi động lại PC của bạn. Và xem liệu bạn có thể Sửa lỗi Cài đặt Trình điều khiển Thiết bị USB MTP Không thành công hay không. (Fix MTP USB Device Driver Installation Failed Error.)Gói Tính năng Phương tiện(Media Feature Pack) này chủ yếu dành cho phiên bản Windows N(Windows N) và Windows KN .
Phương pháp 2: Cập nhật trình điều khiển thiết bị(Method 2: Update Device Driver)
1. Nhấn Windows Key + R, sau đó nhập devmgmt.msc và nhấn Enter để mở Device Manager.

2. Tìm tên thiết bị của bạn hoặc thiết bị có dấu chấm than màu vàng.( yellow exclamation mark.)
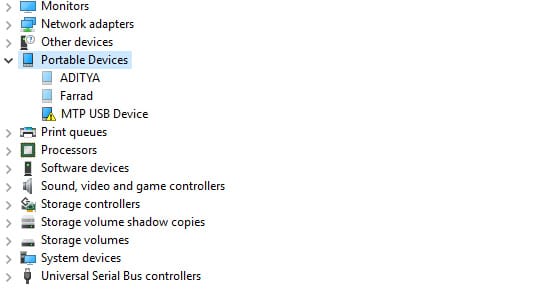
Lưu ý:(Note:) Hầu hết có thể thiết bị của bạn sẽ được liệt kê trong Thiết bị di động. (Portable Devices. )Nhấp(Click) vào Xem(View) sau đó chọn Hiển thị(Show) thiết bị ẩn để xem Thiết bị di động.
3. Nhấp chuột phải vào nó và chọn Cập nhật Trình điều khiển.(Update Driver.)
4. Bây giờ chọn Duyệt máy tính của tôi để tìm phần mềm trình điều khiển.(Browse my computer for driver software.)

5. Tiếp theo, nhấp vào “ Hãy để tôi chọn từ danh sách các trình điều khiển có sẵn trên máy tính của tôi(Let me pick from a list of available drivers on my computer) ”.

6. Chọn Thiết bị USB MTP(MTP USB Device) từ danh sách và nhấp vào Tiếp theo.
Lưu ý:(Note:) Nếu bạn không thể nhìn thấy thiết bị MTP USB , hãy bỏ chọn “ Hiển thị phần cứng tương thích(Show compatible hardware) ” và từ ngăn cửa sổ bên trái, hãy chọn Thiết bị Android hoặc Thiết bị di động (Android Devices or Mobile Devices) hoặc Thiết bị MTP chuẩn(or Standard MTP Device) rồi chọn Thiết bị USB MTP(MTP USB Device) .

7. Chờ cài đặt hoàn tất, sau đó khởi động lại PC của bạn để lưu các thay đổi.
Phương pháp 3: Chạy trình khắc phục sự cố phần cứng & thiết bị(Method 3: Run Hardware & Device Troubleshooter)
1. Nhấn phím Windows key + R để mở hộp thoại Chạy .(Run)
2. Gõ ' control ' rồi nhấn Enter.

3. Tìm kiếm Khắc phục sự cố(Search Troubleshoot) và nhấp vào Khắc phục sự cố.(Troubleshooting.)

4. Tiếp theo, nhấp vào Xem tất cả(View all) ở khung bên trái.
5. Nhấp và chạy Trình gỡ rối cho Phần cứng và Thiết bị.( Troubleshooter for Hardware and Device.)

6. Trình khắc phục sự cố(Troubleshooter) ở trên có thể sửa được Lỗi cài đặt trình điều khiển thiết bị USB MTP không thành công.(Fix the MTP USB Device Driver Installation Failed Error.)
Phương pháp 4: Cài đặt thủ công wpdmtp.inf(Method 4: Manually Install wpdmtp.inf)
1. Nhấn Windows Key + R , sau đó nhập nội dung sau và nhấn Enter .
%systemroot%\INF
2. Bây giờ bên trong thư mục INF , gõ wpdmtp.inf vào thanh tìm kiếm và nhấn Enter.
3. Khi bạn tìm thấy wpdmtp.inf, hãy nhấp chuột phải(wpdmtp.inf, right-click) vào nó và chọn Cài đặt.(Install.)

4. Khởi động lại PC của bạn và thử kết nối lại thiết bị của bạn.
Phương pháp 5: Xóa phân vùng bộ nhớ cache(Method 5: Wipe Cache Partition)
Lưu ý:(Note:) Xóa phân vùng bộ nhớ cache(Cache Partition) sẽ không xóa các tệp / dữ liệu của bạn vì nó chỉ xóa các tệp rác tạm thời.
1. Khởi động lại điện thoại di động(Mobile) của bạn vào Chế độ khôi phục(Recovery Mode) . Trong các thiết bị Android , cách phổ biến nhất để chuyển đến Chế độ khôi phục(Recovery Mode) là nhấn và giữ nút Giảm âm(Down) lượng , sau đó nhấn và giữ nút Nguồn(Power) . Chỉ nhả(Release) các nút khi bạn khởi động vào Chế độ khôi phục(Recovery Mode) .

Lưu ý: (Note:) Tìm kiếm(Search) ( Google ) số kiểu máy của bạn và thêm cách chuyển đến chế độ khôi phục, điều này sẽ cung cấp cho bạn các bước chính xác.
2. Sử dụng nút Tăng & Giảm âm(Down) lượng , điều hướng và chọn PHẦN MẠNH MẼ.(WIPE CACHE PARTITION.)

3. Sau khi Xóa phân vùng bộ nhớ cache(Cache Partition) được đánh dấu, hãy nhấn nút Nguồn(Power button) để chọn hành động.
4. Khởi động lại PC và kết nối lại điện thoại với PC.
Phương pháp 6: Sửa lỗi đăng ký(Method 6: Registry Fix)
1. Nhấn Windows Key + R, sau đó gõ regedit và nhấn Enter để mở Registry Editor .

2. Điều hướng đến khóa đăng ký sau:
HKEY_LOCAL_MACHINE\SYSTEM\CurrentControlSet\Control\Class\{EEC5AD98-8080-425F-922A-DABF3DE3F69A}
3. Chọn khóa {EEC5AD98-8080-425F-922A-DABF3DE3F69A} , sau đó trong ngăn cửa sổ bên phải, tìm UpperFilters.

4. Nhấp chuột phải vào UpperFilters và chọn Delete.
5. Thoát Registry và khởi động lại PC của bạn để lưu các thay đổi.
6. Nếu lỗi vẫn chưa được giải quyết, hãy mở lại Registry Editor .
7. Điều hướng đến khóa đăng ký sau:
HKEY_LOCAL_MACHINE\SYSTEM\CurrentControlSet\Control\Class
8. Đảm bảo chọn Lớp(Class) , sau đó nhấn Ctrl + F và nhập Thiết bị di động(Portable Devices) và nhấn Enter.

9. Trên ngăn cửa sổ bên phải, bạn sẽ tìm thấy giá trị (Mặc định)((Default)) là Thiết bị di động.
10. Nhấp chuột phải vào UpperFilters trong khung cửa sổ bên phải và chọn Xóa.(Delete.)
11. Khởi động lại PC của bạn và xem liệu bạn có thể Sửa lỗi Cài đặt Trình điều khiển Thiết bị USB MTP Không thành công hay không.(Fix MTP USB Device Driver Installation Failed Error.)
Phương pháp 7: Cài đặt Bộ công cụ cổng MTP(Method 7: Install MTP Porting Kit)
Tải xuống Bộ công cụ cổng MTP chính thức(Download the official MTP Porting Kit) từ trang web của Microsoft(Microsoft) , sau đó cài đặt bằng tệp thiết lập. Sau khi quá trình cài đặt hoàn tất, hãy khởi động lại PC của bạn và thử kết nối lại thiết bị của bạn.
Đề xuất cho bạn:(Recommended for you:)
- Khắc phục sự cố Windows không thể hoàn thành các thay đổi được yêu cầu(Fix Windows couldn’t complete the requested changes)
- Khắc phục Không thể truy cập dịch vụ Windows Installer(Fix The Windows Installer service could not be accessed)
- Cách khắc phục Công việc đã chọn “{0}” không còn lỗi nữa(How To Fix The select task “{0}” no longer exists error)
- Sửa lỗi Please Insert a Disk into Removable Disk USB Error(Fix Please Insert a Disk into Removable Disk USB Error)
Vậy là bạn đã khắc phục thành công Lỗi cài đặt trình điều khiển thiết bị USB MTP không thành công(Fix MTP USB Device Driver Installation Failed Error) nhưng nếu bạn vẫn còn bất kỳ câu hỏi nào liên quan đến hướng dẫn này, hãy hỏi họ trong phần bình luận.
Related posts
Fix Universal Serial Bus (USB) Controller Driver Issue
Fix USB Composite Device không thể hoạt động đúng với USB 3.0
Fix Device Descriptor Request Thất bại (Unkown USB Device)
Fix USB Device Descriptor Failure Trong Windows 10
Sửa thiết bị USB không xác định trong Windows 10 (Yêu cầu trình mô tả thiết bị không thành công)
Fix A Device Attached đến System không hoạt động
Sửa thiết bị hình ảnh bị thiếu khỏi trình quản lý thiết bị
Fix USB device không được công nhận bởi Windows 10
Fix Windows không thể giao tiếp với device or resource
Fix Wacom Tablet Driver Không Found trong Windows 10
Fix Network Adapter Error Code 31 trong Device Manager
Fix Device KHÔNG Migrated Error trên Windows 10
Fix Cast để Device không làm việc trong Windows 10
Fix Black Desktop Background trong Windows 10
Fix USB Device không Recognized Error Code 43
Làm thế nào để Fix PC Won't POST
Sửa thiết bị Amazon KFAUWI hiển thị trên mạng
Fix Windows 10 Taskbar không che giấu
Fix Windows Could KHÔNG Complete Cài đặt [Đã giải quyết]
Fix USB Keeps Disconnecting and Reconnecting
