Cách tắt hoặc bật Chế độ hiệu suất trong Microsoft Edge
Không có gì bí mật khi Microsoft đang dốc toàn lực để biến trình duyệt của họ, Microsoft Edge , trở thành trình duyệt tốt nhất trong doanh nghiệp. Vì vậy, nó đang tung ra các bản cập nhật với các tính năng mới và một trong số đó là Chế độ Hiệu suất(Performance Mode) (hiện được gọi là Chế độ Hiệu quả trong Microsoft Edge ) . Tuy nhiên, tính năng này đang ở chế độ thử nghiệm và chỉ khả dụng trong Microsoft Edge Canary , tính đến thời điểm hiện tại - nhưng sẽ sớm được tung ra phiên bản Ổn định.
Mục đích duy nhất của tính năng này là tối ưu hóa CPU , RAM và pin của bạn để mang lại cho bạn thời lượng pin lâu dài mà không ảnh hưởng đến tốc độ. Kết quả có vẻ đầy hứa hẹn nhưng chúng ta sẽ phải chờ xem tính năng này sẽ già đi như thế nào.
Microsoft đã cung cấp cho người dùng Edge một tính năng có tên là Sleeping Tabs . Tab(Tabs) Ngủ có nghĩa là giải phóng tài nguyên hệ thống cho các tab không hoạt động. Tuy nhiên, nếu bạn sử dụng kích hoạt Chế độ Hiệu suất , thời gian chờ cho (Performance Mode)Tab(Tabs) Ngủ sẽ bị khóa ở 5 phút.
Nếu bạn là người dùng máy tính xách tay, bạn chắc chắn nên bật Chế độ hiệu suất(Performance Mode) vì nó có thể giúp cải thiện tuổi thọ và hiệu suất của pin. Đối với người dùng máy tính để bàn, nó có thể hữu ích nhưng sự khác biệt về hiệu suất sẽ không quá lớn.
Tắt hoặc bật Chế độ(Mode) hiệu suất trong Edge
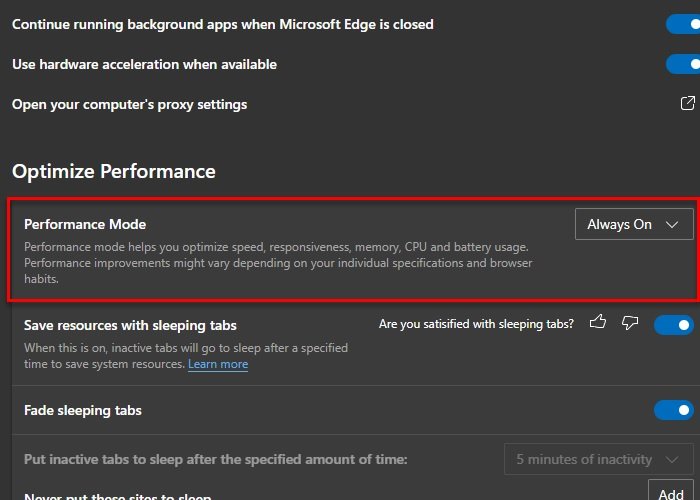
Để tắt hoặc bật Chế độ (Mode)hiệu(Disable) suất trong trình duyệt Microsoft Edge trên Windows 10:
Nhấp chuột phải vào(Right-click) biểu tượng Microsoft Edge . Chọn Thuộc tính. (Properties. )
Nếu bạn không nhìn thấy biểu tượng màn hình, hãy tìm kiếm Microsoft Edge từ Start Menu , đi tới Vị trí tệp(File Location) , nhấp chuột phải vào biểu tượng và nhấp vào Thuộc tính.(Properties.)

Thêm lệnh sau vào sau một dấu cách trong phần “Mục tiêu” và nhấp vào Apply > Ok
--enable-features=msPerformanceModeToggle
Vị trí mục tiêu của bạn sẽ giống như sau.
"C:\Users\<username>\AppData\Local\Microsoft\Edge SxS\Application\msedge.exe" --enable-features=msPerformanceModeToggle
Bây giờ, khởi chạy Microsoft Edge , nhấp vào ba chấm ngang từ góc phải của cửa sổ và nhấp vào Cài đặt.(Settings.)
Nhấp vào Hệ thống (System ) từ bảng điều khiển bên trái, từ phần “Tối ưu hóa Hiệu suất”, sử dụng menu thả xuống để chọn Luôn Bật(Always On ) của Chế độ Biểu diễn. (Performace Mode. )
Bằng cách này, bạn đã bật Chế độ Hiệu suất(Performance Mode) trong Microsoft Edge Canary .
Để tắt tính năng này, hãy chọn Luôn Tắt(Always Off ) của Chế độ Hiệu suất(Performance Mode) và bạn sẽ sẵn sàng.
Hy vọng rằng, bài viết này đã giúp bạn tắt hoặc bật Chế độ(Mode) Hiệu suất trong Microsoft Edge .
Đọc tiếp: (Read Next:) Cách tăng tốc Edge và làm cho nó tải nhanh hơn(How to speed up Edge and make it load faster) .
Related posts
Cách sử dụng Super Duper Secure Mode trong Microsoft Edge
Cách thiết lập Kiosk Mode với Microsoft Edge and Edge Legacy mới
Vô hiệu hóa Guest Mode bằng Microsoft Edge bằng Registry Windows 10
Enable và Disable YouTube Restricted Mode trong Microsoft Edge
Cách bật và tắt Dark Mode trong Microsoft Edge
Kích hoạt tính năng System Print Dialog trong Microsoft Edge trong Windows 10
Vô hiệu hóa Address Bar Drop-down List Suggestions bằng Microsoft Edge
Cách cài đặt Microsoft Edge browser trên Chromebook
Danh sách Internal Page URLs ẩn trong Microsoft Edge
Microsoft Edge cho các sự cố Mac, không hoạt động hoặc đưa ra vấn đề
Microsoft Edge sẽ không mở trên Windows 11/10
Cách cài đặt tiện ích mở rộng trong Microsoft Edge browser
Cập nhật chính sách được cấu hình nhưng sẽ bị bỏ qua - Microsoft Edge
Tại sao một số tiện ích mở rộng bị thiếu trên Microsoft Edge browser?
Access & use Microsoft Edge Giới thiệu về trang cờ trên Windows 10
Thêm Home button lên Microsoft Edge browser
Làm thế nào để Cài đặt lại hoặc Thiết lập lại Microsoft Edge browser trên Windows 10
Làm thế nào để ngăn chặn những thay đổi để Favorites trên Microsoft Edge trong Windows 10
Cách sử dụng Smart Copy bằng Microsoft Edge
Cách hiển thị hoặc ẩn Collections button bằng Microsoft Edge browser
