Trung tâm bảo mật không thể xác thực người gọi với lỗi DC040780
Bạn có thể thấy Trung tâm Bảo mật Không thể Xác thực Người gọi bị Lỗi (DC040780)(Security Center Failed to Validate Caller with Error (DC040780) ) do tệp hệ thống bị hỏng hoặc do sự can thiệp của phần mềm chống vi-rút bên thứ ba với hệ thống bảo mật Windows . Trong bài viết này, chúng tôi sẽ sửa lỗi với sự trợ giúp của một số giải pháp đơn giản.
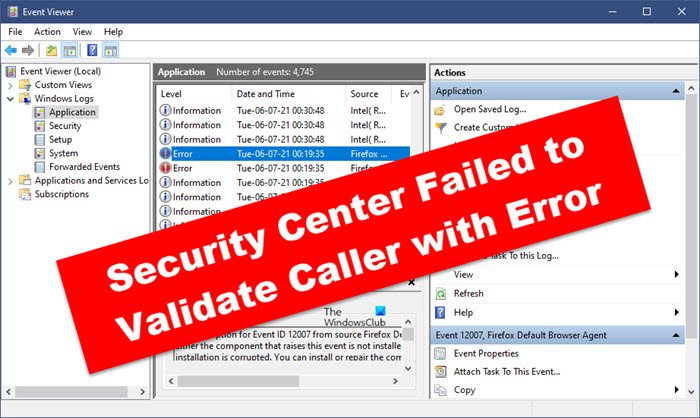
Nguyên nhân gây ra lỗi Trung tâm bảo mật(Security Center) không xác thực được người gọi(Validate Caller) ?
Lỗi này thường do một số xung đột giữa Trung tâm bảo mật Windows(Windows Security Center) của bạn và phần mềm chống vi-rút của bên thứ ba đã cài đặt. Tuy nhiên, trong bài viết này, chúng tôi đã tích lũy tất cả các giải pháp có thể để sửa lỗi.
Trung tâm bảo mật(Security Center) không thể xác thực người gọi(Validate Caller) với lỗi DC040780(Error DC040780)
Trước khi kiểm tra bất kỳ giải pháp nào, chúng tôi khuyên bạn nên cập nhật hệ điều hành của mình( update your OS) . Đôi khi, việc tự cập nhật có thể khắc phục sự cố. Ngay cả khi nó không giải quyết được lỗi, ít nhất bạn sẽ được đảm bảo rằng lỗi không phải do hệ điều hành lỗi thời.
Đây là những việc bạn cần làm để khắc phục Trung tâm bảo mật(Security Center) không thể xác thực người gọi(Validate Caller) có lỗi(Error) ( DC040780 ).
- Xóa phần mềm chống vi-rút của bên thứ ba
- Tắt Bộ bảo vệ Windows
- Vô hiệu hóa Windows Security qua Registry
- Tắt tính năng Bảo vệ Chủ động của Acronis(Acronis Active Protection)
- Khắc phục sự cố trong trạng thái khởi động sạch
- Cập nhật BIOS.
- Mang điều này đến thông báo của nhà cung cấp phần mềm bảo mật bên thứ ba của bạn
Hãy để chúng tôi nói về chúng một cách chi tiết.
1] Xóa(Remove) hoặc tạm thời(Temporarily) vô hiệu hóa Phần mềm chống vi-rút của bên thứ ba(Third-Party Antivirus)
Hãy nhớ rằng(Remember) , phần mềm diệt vi rút của bên thứ ba có thể can thiệp vào Bảo mật của Windows(Windows Security) . Vì vậy, bạn có thể thực hiện một trong hai việc, xóa phần mềm chống vi-rút của bên thứ ba hoặc tắt Bộ bảo vệ(Defender) Windows (sẽ thảo luận sau đây).
Để loại bỏ bất kỳ phần mềm chống vi-rút nào của bên thứ ba, bạn có thể làm theo các bước đã cho.
- Khởi chạy Cài đặt (Settings ) bằng Win + I.
- Nhấp vào Ứng dụng (Apps ) và tìm kiếm phần mềm chống vi-rút của bạn.
- Chọn Phần mềm chống vi-rút và nhấp vào Gỡ cài đặt.(Uninstall.)
Cuối cùng, hãy làm theo hướng dẫn trên màn hình để xóa phần mềm chống vi-rút của bên thứ ba. Hy vọng rằng(Hopefully) , nó sẽ giải quyết được lỗi.
2] Vô hiệu hóa Windows Defender và xem
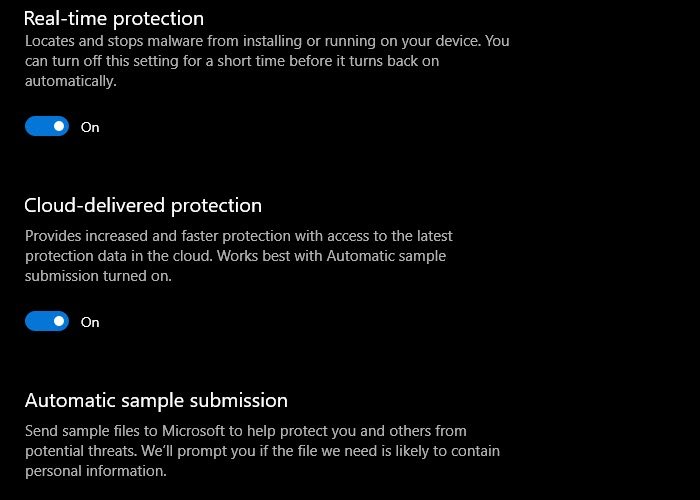
Nếu bạn không muốn xóa phần mềm chống vi-rút của bên thứ ba, vì bất kỳ lý do gì, bạn có thể tắt Bộ bảo vệ Windows(Windows Defender) và kiểm tra xem sự cố vẫn tiếp diễn. Đối với điều đó, bạn phải làm theo các bước đã cho.
- Khởi chạy Cài đặt(Settings ) bằng Win + I.
- Nhấp vào Update & Security > Windows Security > Firewall & network protection.
- Nhấp vào mạng (đang hoạt động) ((active) ) và tắt nút chuyển.
- Không, quay lại Bảo mật Windows (Windows Security ) và nhấp vào Mở Bảo mật Windows.(Open Windows Security.)
- Từ “ Bảo vệ chống vi-rút và mối đe dọa”, (Virus & threat protection protection”, ) hãy nhấp vào Quản lý cài đặt.(Manage settings.)
- Và vô hiệu hóa tất cả các chuyển đổi.
Cuối cùng, khởi động lại máy tính của bạn và kiểm tra xem sự cố đã được khắc phục chưa.
3] Tắt bảo mật Windows
Chúng tôi đã mô tả ở trên trong bài viết này rằng sự cố “Trung tâm bảo mật không thể xác thực người gọi với lỗi DC040780” là do xung đột giữa phần mềm bảo mật của bên thứ ba và Bảo mật Windows(Windows Security) . Do đó(Therefore) , bạn có thể tắt Bảo mật Windows(Windows Security) và tiếp tục sử dụng phần mềm chống vi-rút của bên thứ ba.
Các bước để tắt Bảo mật Windows(Windows Security) được liệt kê dưới đây:
- Khởi chạy Trình chỉnh sửa sổ đăng ký.
- Điều hướng đến đường dẫn trong Registry Editor mà chúng tôi sẽ mô tả bên dưới.
- Chọn khóa SecurityHealthService . Thay đổi giá trị của nó thành 4.
- Bây giờ, chọn một khóa đăng ký(Registry) khác với tên wscsvc . Thay đổi giá trị của nó thành 4.
- Đóng Trình chỉnh sửa sổ đăng ký.
- Khởi động lại máy tính của bạn.
Hãy cùng nhìn sâu vào quá trình này:
Khởi chạy hộp thoại Run bằng cách nhấn các phím Win + RNhập regeditvà bấm OK. Nhấp vào Có(OK. Click Yes) nếu bạn nhận được lời nhắc UAC . Thao tác này sẽ khởi chạy Trình chỉnh sửa sổ đăng ký(Registry Editor) .
Trong Registry Editor , bạn phải điều hướng đến đường dẫn được viết bên dưới. Đối với điều này, chỉ cần sao chép nó, dán nó vào thanh địa chỉ của Registry Editor và nhấn Enter .
HKEY_LOCAL_MACHINE\SYSTEM\CurrentControlSet\Services
Bây giờ, cuộn xuống và tìm một khóa, có tên là SecurityHealthService . Khi bạn tìm thấy nó, hãy chọn nó.
Ở phía bên phải, bạn sẽ tìm thấy một giá trị DWORD , có tên là Bắt đầu(Start) . Bạn phải thay đổi giá trị này thành 4. Đối với điều này, hãy nhấp đúp vào mục DWORD và nhập giá trị 4. Sau đó, nhấp vào OK để lưu các thay đổi.
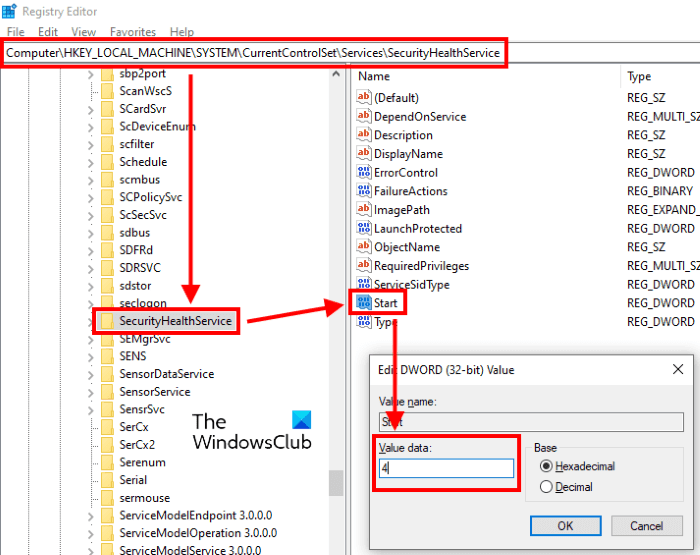
Bây giờ, theo cùng một đường dẫn, cuộn xuống để tìm một khóa Registry khác , có tên là wscsvc . Khi bạn tìm thấy nó, hãy chọn nó. Khóa này cũng có một mục DWORD ở phía bên phải, có tên là Bắt đầu(Start) .
Bạn phải thay đổi giá trị của nó từ giá trị mặc định thành 4. Để làm như vậy, hãy bấm đúp vào nó và nhập 4. Sau đó, bấm OK. Thao tác này sẽ lưu những thay đổi bạn đã thực hiện.
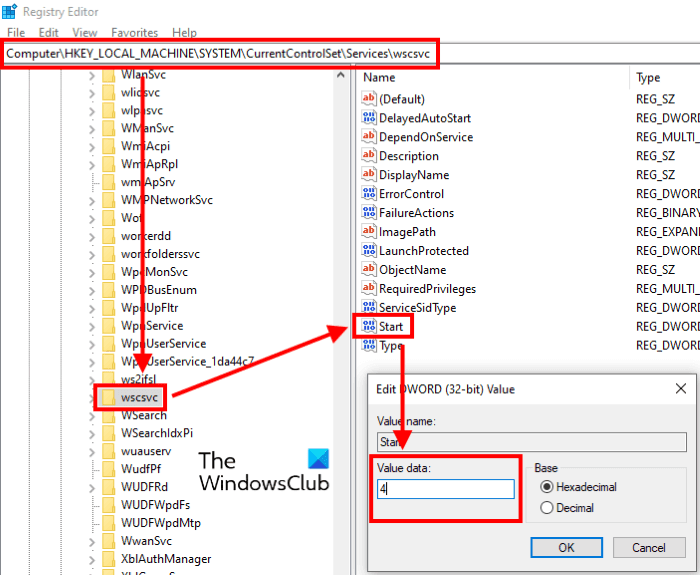
Đóng Registry Editor và khởi động lại thiết bị của bạn.
4] Vô hiệu hóa(Disable) Acronis Active Protection(Acronis Active Protection)
Một số người dùng đã báo cáo rằng họ gặp phải lỗi do phần mềm Acronis True Image . Để loại bỏ nó, họ đã vô hiệu hóa Acronis Active Protection . Bạn cũng có thể thử phương pháp này và xem nó có hữu ích không.
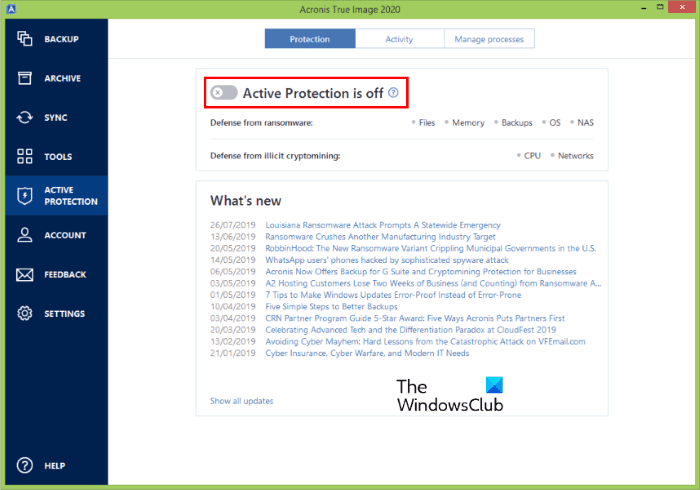
Các bước để tắt Acronis true Image Active Protection được liệt kê dưới đây:
- Khởi chạy Acronis True Image trên hệ thống của bạn.
- Nhấp vào Bảo vệ Chủ động(Active Protection) . Bạn sẽ tìm thấy nó ở khung bên trái.
- Nhấp vào công tắc cho biết Acronis Protection đang bật(Acronis Protection is on) . Sau đó, nó sẽ thông báo Acronis Protection đã tắt(Acronis Protection is off) .
Sau khi tắt Chế độ bảo vệ đang hoạt động, hãy kiểm tra xem sự cố đã được giải quyết hay chưa.
5] Khắc phục sự cố trong trạng thái khởi động sạch
Lỗi có thể do phần mềm chống vi-rút của bên thứ ba can thiệp vào hoạt động bình thường của hệ điều hành của bạn. Vì vậy, hãy khắc phục sự cố ở Trạng thái khởi động sạch(troubleshoot in Clean Boot State ) để kiểm tra nguyên nhân gây ra lỗi và loại bỏ nó để khắc phục sự cố.
6] Cập nhật BIOS hệ thống của bạn
Nếu không có phương pháp nào ở trên khắc phục được sự cố trên máy tính của bạn, hãy xem xét cập nhật BIOS hệ thống của bạn(updating your system BIOS) .
Nó sẽ giúp.
7] Mang(Bring) điều này đến thông báo của nhà cung cấp phần mềm bảo mật bên thứ 3 của bạn
Bạn nên viết thư cho nhà cung cấp phần mềm bảo mật bên thứ 3 về vấn đề này và yêu cầu họ giải quyết lỗi càng sớm càng tốt. Bạn có thể lấy chi tiết liên hệ của nhà cung cấp từ Internet .
Tại sao tôi không thể khởi động Trung tâm bảo mật Windows(Windows Security Center) ?
Đôi khi, do lỗi, người dùng không thể bật Bảo mật Windows(Windows Security) . Khi mở Trung tâm bảo mật của Windows(Windows Security Center) , họ sẽ thấy một thông báo cho biết “ Dịch vụ Trung tâm bảo mật đã bị tắt(The Security Center service is turned off) ”. Nếu họ cố gắng bật Trung tâm bảo mật(Security Center) , họ sẽ nhận được thông báo sau:
Không thể khởi động dịch vụ Trung tâm bảo mật Windows(The Windows Security Center service can’t be started)
Có nhiều nguyên nhân gây ra lỗi này, chẳng hạn như:
- Bạn chưa định cấu hình Trung tâm Bảo mật(Security Center) một cách chính xác.
- Bạn đã truy cập một trang web độc hại do phần mềm độc hại đã xâm nhập vào hệ thống của bạn. Điều này đã tắt Bảo mật Windows(Windows Security) để tin tặc có thể kiểm soát hoàn toàn hệ thống của bạn.
Windows Security là một dịch vụ cần thiết cho người dùng windows 10. Nó liên tục quét hệ thống của bạn để tìm phần mềm độc hại, vi rút và các vấn đề bảo mật khác.
Hy vọng rằng bạn đã có thể sửa lỗi với các giải pháp này.
Bài viết liên quan(Related posts) : Bảo mật Windows nói Không có nhà cung cấp bảo mật(Windows Security says No Security Providers) .
Related posts
Fix Application Load Error 5:0000065434 trên Windows 10
Fix Bdeunlock.exe Bad image, System Error hoặc không đáp ứng lỗi
Fix Microsoft Store Error 0x87AF0001
Install Realtek HD Audio Driver Failure, Error OxC0000374 trên Windows 10
Fix Application Error 0xc0150004 trên Windows 11/10
Fix Error 0xc00000e9 trong Windows 11/10
Cách khắc phục Runtime Error 217 trên Windows 10
Cách khắc phục VPN Error 806 (GRE Blocked) trên Windows 11/10
Fix Error 0xC00D3E8E, tài sản chỉ được đọc trên Windows 11/10
Fix Bad Image, Error Status 0xc0000020 trên Windows 10
Windows Error Code & Message Lookup Tools
Fix iTunes Error Code 5105, Yêu cầu của bạn không thể xử lý
Fix Error Code 30038-28 Khi cập nhật Office
Fix Exception Processing Message Thông số không mong muốn System Error
Hệ thống không thể ghi vào thiết bị được chỉ định, Error 0x0000001D
Microsoft Store Error 0x80D03805 trên Windows 10
Trang chủ Sharing không thể được kích hoạt, Error 5507 trong Windows 10
Fix Error 0x80070141, Thiết bị này là không thể kết nối trên Windows 11/10
Fix Script Error trên Windows 10
Fix Windows Upgrade Error 0xC1900101-0x4000D
