Thêm phím tắt cho Chrome, Edge và Firefox bằng Surfingkeys
Nhiều người dùng tiếp tục dựa vào các phím tắt(keyboard shortcuts) để duyệt web. Một số trong số họ như, Ctrl+F5 để xóa bộ nhớ cache của trang hoặc Shift+F5 để tải lại trang đều được nhiều người biết đến. Tuy nhiên, nếu bạn muốn trở thành một người dùng thành thạo và muốn thêm nhiều phím tắt hơn, hãy thêm Surfingkeys vào Firefox, Edge và Chrome.
Phím lướt(Surfingkeys) giúp bạn sử dụng phím tắt để duyệt web
Mặc dù chuột có thể di chuyển con trỏ và chọn văn bản, biểu tượng, tệp và thư mục, nhưng nó chỉ được coi là một thiết bị trỏ. Đó là bàn phím vẫn được xem như thiết bị nhập liệu chính của máy tính. Vì vậy, nếu bạn là người yêu thích bàn phím và thích điều hướng dựa trên bàn phím trên Internet , hãy thử Surfingkeys . Thủ tục liên quan rất đơn giản-
- Thêm Surfingkeys(Add Surfingkeys) vào trình duyệt Chrome hoặc Firefox .
- Nhấn(Press) Shift Shift+ ? các phím để hiển thị danh sách tất cả các phím tắt có sẵn.
- Nhấn ' Escape' để thoát khỏi trang danh sách phím tắt.
- Kiểm tra xem một số phím tắt có hoạt động không.
Nếu sau khi cài đặt các tiện ích mở rộng và thêm nó vào trình duyệt của mình, bạn nhận thấy rằng Surfingkeys bị tắt, có thể bạn đang ở một trong các trang sau.
- Google Tài liệu
- Trang mới của Chrome
- Google Trang tính.
Chọn một trang khác và nhấn phím F.
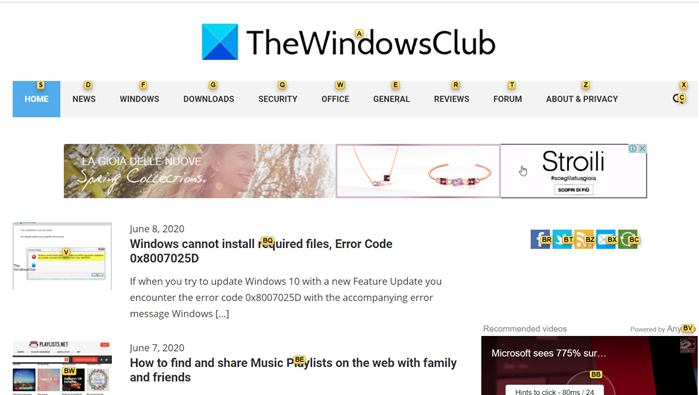
Ngay lập tức, tất cả các điểm neo sẽ hiển thị trên màn hình.
Bằng cách chọn một ký tự hoặc nhóm ký tự, bạn có thể nhấp vào các liên kết có liên quan. Ví dụ,
Đối với các liên kết,
- Nhấn F để mở liên kết.
- Nhấn C(Press C) để mở một liên kết trong tab mới không hoạt động
- Nhấn CF(Press CF) để mở nhiều liên kết trong một tab mới
- Nhấn GF(Press GF) để mở một liên kết trong tab mới không hoạt động
- Nhấn AF để mở liên kết trong tab mới
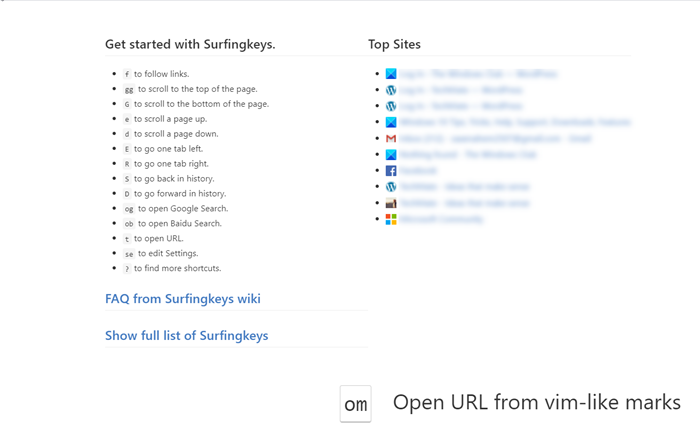
Tương tự, để chuyển đổi các tab,
- Nhấn E để chuyển sang trái một tab
- Nhấn R để chuyển sang phải một tab
- Nhấn X để đóng tab hiện tại
- Nhấn X để khôi phục tab đã đóng
- Nhấn << để di chuyển tab hiện tại sang trái
- Nhấn >> để di chuyển tab hiện tại sang bên phải
- Nhấn g0 để chuyển đến tab đầu tiên
- Nhấn g $ để chuyển đến tab cuối cùng
- Nhấn W(Press W) để mở một cửa sổ mới với tab hiện tại
- Nhấn J(Press J) để di chuyển tab hiện tại sang trái
- Nhấn K(Press K) để di chuyển tab hiện tại sang bên phải
- Nhấn(Press) yt để sao chép tab hiện tại
- Nhấn gx0 để đóng tất cả các tab bên trái
- Nhấn gxt để đóng tab bên trái
- Nhấn gxT để đóng tab ở bên phải
- Nhấn(Press) gx $ để đóng tất cả các tab ở bên phải
- Nhấn # để cuộn trang / DIV
Các phím tắt khác
- G - Cuộn(G – Scroll) xuống cuối trang
- J - Cuộn xuống
- K - Cuộn lên
- H - Cuộn sang trái
- L - Cuộn sang phải
- E - Cuộn trang lên trên
- D - Cuộn trang xuống
- GG - Cuộn lên đầu trang
- $ - Cuộn hết cỡ sang phải
- % - Cuộn(Scroll) đến phần trăm của trang hiện tại
- CS - Đặt lại mục tiêu cuộn
- CS - Thay đổi mục tiêu cuộn
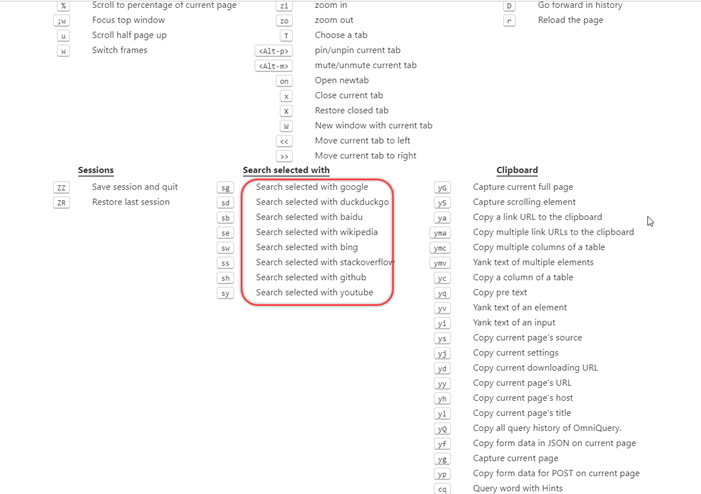
Một số phím tắt bổ sung khác để tìm kiếm với các công cụ tìm kiếm mong muốn,
- SW - Tìm kiếm(SW – Search) được chọn bằng Microsoft Bing
- SG - Tìm kiếm được chọn với Google
- SB - Tìm kiếm được chọn với Baidu
- SY - Tìm kiếm đã chọn bằng YouTube
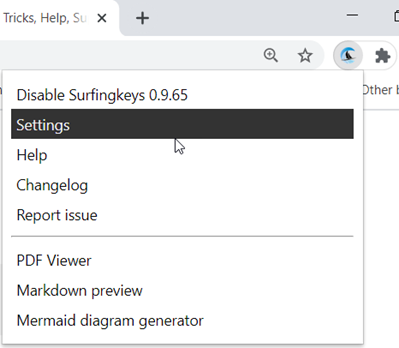
Bạn cũng có thể viết các đoạn mã của riêng mình và gán các phím tắt để thực thi chúng. Đối với điều này, chỉ cần nhấp chuột phải vào biểu tượng Surfingkeys và chọn Cài đặt(Settings) .
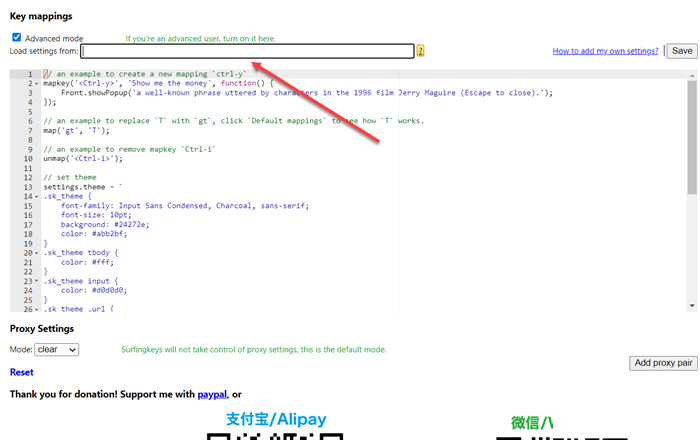
Khi được chuyển hướng đến một trang mới - Key Mapping(Key Mappings) , hãy chọn hộp ' Chế độ nâng cao(Advanced mode) ' và bắt đầu viết mã của riêng bạn trong phần soạn thảo văn bản.
Khi hoàn tất, nhấn ' Esc ' để thoát khỏi chế độ điểm neo. Giao diện web sẽ trở lại chế độ bình thường.
Vui lòng lưu ý, công cụ này có một tập hợp các hành động khác được định cấu hình cho 'văn bản đã chọn'. Vì vậy, nếu bạn thấy rằng Surfingkeys không phản hồi các lệnh được liệt kê ở trên, hãy kiểm tra xem có văn bản / s nào được chọn hay không. Bỏ chọn nội dung để cho phép Surfingkeys phản hồi một cách thích hợp.
Phần mở rộng Surfingkeys(Surfingkeys) có khả năng hỗ trợ các tổ hợp bàn phím yêu cầu nhấn 2 hoặc 3 phím.
Từ cuối cùng
Các phím lướt(Surfingkeys) cho phép bạn thực hiện bất cứ điều gì liên quan đến trình duyệt thông qua bàn phím của bạn. Do đó, nó trở thành một trong những addon duyệt bàn phím giàu tính năng và hữu dụng nhất. Nó không bị ràng buộc chặt chẽ bởi di sản Vim , nhưng nó tuân theo ý tưởng của vi về ngôn ngữ phím nóng dễ nhớ. Nhược điểm duy nhất của việc sử dụng chế độ này là bạn cần phải có một số kiến thức về kiến thức Javascript và HTML để làm kịch bản web.
Để biết thêm thông tin, bạn có thể truy cập Cửa hàng (Web Store)Chrome trực tuyến hoặc (Chrome) trang Tiện(Addon page) ích Firefox . Bạn cũng có thể sử dụng các tiện ích mở rộng của Chrome trên Edge(use Chrome extensions on Edge) .
Related posts
Add Opera-like Speed Dial đến Chrome, Edge or Firefox
10 Best Chrome, Edge và Firefox Tiện ích mở rộng để lưu trang để đọc sau
Share Button Plugins cho Chrome, Firefox and Edge browsers
Bảo mật, Privacy, Cleaning Công cụ cho Edge, Firefox, Chrome, Opera
Làm thế nào để sử dụng Avast extension trên Chrome, Firefox, và Edge trình duyệt
Cách sử dụng nhiều thư mục Download trong Firefox or Chrome
phần mở rộng Facebook tốt nhất cho Chrome and Firefox
Quản lý hoặc vô hiệu hóa Browser Add-ons & Extensions bằng Chrome, Firefox
Kích hoạt Dark Mode trên bất kỳ trang web nào bằng Dark Reader cho Chrome, Firefox
Làm thế nào để sao chép URLs của tất cả Tabs mở trong Chrome and Firefox browser
Xóa tất cả Saved Passwords cùng một lúc trong Chrome, Firefox, Edge
Cách dừng chuyển hướng tự động trong các trình duyệt Chrome, Firefox, Edge
Có an toàn để lưu mật khẩu trong Chrome, Firefox or Edge browser không?
Cách mở News and Interests links bằng Chrome or Firefox; KHÔNG Edge
Vô hiệu hóa, Gỡ cài đặt Adobe Flash, Shockwave trong Chrome, Firefox, Edge, IE
Dấu vết Mời Tracking protection tuyệt vời cho Chrome and Firefox
Video Speed Controller cho Mozilla Firefox and Google Chrome
Cách ẩn các biểu tượng Browser Extension bằng Chrome, Edge or Firefox
Always hiển thị Download button trong Chrome, Firefox and Edge
Cách vô hiệu hóa Geolocation bằng Firefox, Chrome và Edge
