Tắt Internet Explorer 11 làm trình duyệt độc lập bằng Chính sách Nhóm
Microsoft sẽ ngừng cung cấp Internet Explorer sau 25 năm . Họ có đầy đủ lý do để làm điều này vì IE đã có một phần hợp lý các vấn đề. Đã đến lúc các doanh nghiệp chuyển sang Microsoft Edge và vì vậy, trong bài viết này, chúng ta sẽ xem cách tắt Internet Explorer 11 làm trình duyệt độc lập trong Windows 10 bằng Group Policy Editor .
Khi bạn thực hiện việc này, người dùng sẽ thấy thông báo: Internet Explorer - Hành động này bị hạn chế(Internet Explorer – This action is restricted) .
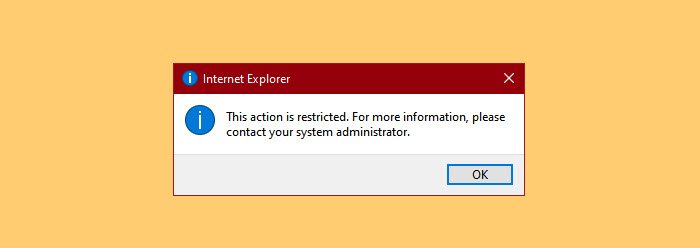
Tắt Internet Explorer 11 làm trình duyệt độc lập

Trước khi tiến xa hơn, hãy đảm bảo rằng bạn đang sử dụng phiên bản Windows 10 mới nhất . Vì vậy, hãy kiểm tra các bản cập nhật( check for updates) và cài đặt nó nếu có.
Nếu bạn tắt IE 11 làm trình duyệt độc lập, thì trải nghiệm người dùng cuối sẽ như thế nào.
- Biểu tượng của Internet Explorer sẽ không xuất hiện trên Start Menu nhưng sẽ xuất hiện trên thanh Taskbar.(Taskbar.)
- Khi bạn mở Internet Explorer hoặc tệp được liên kết với nó, bạn có thể thấy thông báo cho biết “ Hành động này bị hạn chế. Để biết thêm thông tin, vui lòng liên hệ với quản trị viên hệ thống của bạn. ” (This action is restricted. For more information, please contact your system administrator.” )hoặc có thể không thấy gì, tùy thuộc vào cách bạn định cấu hình chính sách
- Nhưng khi bạn nhấp vào OK, tệp tương tự sẽ mở với Microsoft Edge .
Khởi chạy Trình chỉnh sửa chính sách nhóm (Group Policy Editor ) từ Menu Bắt đầu(Start Menu) . Bây giờ, điều hướng đến vị trí sau.
Computer Configuration > Administrative Templates > Windows Components > Internet Explorer
Tìm Tắt Internet Explorer 11 làm trình duyệt độc lập.(Disable Internet Explorer 11 as a standalone browser.)
Nhấp đúp vào nó, chọn Đã bật(Enabled) và để định cấu hình cách thông báo cho người dùng về hành động này, hãy chọn một trong các tùy chọn sau, từ “ Thông báo rằng Internet Explorer 11 bị tắt”.(Notify that Internet Explorer 11 is disabled”.)
- Không bao giờ(Never) : không bao giờ thông báo cho người dùng về hành động này.
- Luôn luôn(Always) : thông báo cho người dùng bất cứ khi nào họ khởi chạy IE 11
- Một lần cho mỗi người dùng(Once per user) : để thông báo cho người dùng lần đầu tiên họ khởi chạy IE 11
Sau khi chọn một, hãy nhấp vào Apply > Ok và bạn sẽ có thể bắt đầu.
Bằng cách này, bạn sẽ có thể tắt Internet Explorer này như một trình duyệt độc lập.
Các bài đọc liên quan:(Related reads:)
- Cách gỡ cài đặt, loại bỏ hoặc tắt Internet Explorer trong Windows 10(How to Uninstall, Remove or Turn off Internet Explorer in Windows 10)
- Chuyển hướng các trang web từ IE sang Microsoft Edge bằng Chính sách Nhóm(Redirect sites from IE to Microsoft Edge using Group Policy)
- Hướng dẫn triển khai Microsoft Edge dành cho doanh nghiệp(Microsoft Edge Deployment Guide for Business) .
Related posts
Fix Long-Running Script error trên Internet Explorer 11
Adobe Flash không hoạt động trong Internet Explorer 11
trang web chuyển hướng từ IE để Microsoft Edge sử dụng Group Policy trong Windows 10
Bật tính năng Không theo dõi và Bảo vệ Theo dõi trong IE 11 và Edge
Bật Duyệt web Riêng tư trong IE 11 và Microsoft Edge
Xử lý Group Policy không thành công vì thiếu network connectivity
Cách theo dõi User Activity bằng WorkGroup Mode trên Windows 11/10
Internet Explorer crash do Iertutil.dll trên Windows 10
Làm thế nào để thiết lập hình nền máy tính để bàn sử dụng Group Policy or Registry Editor
Cách duyệt web bằng ứng dụng Internet Explorer 11 trong Windows 8.1
Cách quản lý tải xuống của bạn trong ứng dụng Internet Explorer 11
Cách áp dụng Layered Group Policy trong Windows 11/10
Trang không có sẵn, IT administrator có quyền truy cập hạn chế đối với một số khu vực
Chính sách bảo mật được thiết lập để hiển thị thông tin về đăng nhập tương tác cuối cùng
Kích hoạt hoặc vô hiệu hóa Fast Logon Optimization bằng Windows 10
Quên Quảng cáo & Sự phân tâm với Chế độ xem Đọc trong Internet Explorer 11
Cách khắc phục sự cố flash trong Internet Explorer 11
Vô hiệu hóa Delivery Optimization VIA Group Policy or Registry Editor
Thay đổi View Source Code Editor trong IE 8 đến 11
Desktop Background Group Policy không áp dụng trong Windows 10
