Cách khởi động trình duyệt Microsoft Edge ở chế độ InPrivate trên Windows 10
Trình duyệt Microsoft Edge(Microsoft Edge) và Internet Explorer có một tính năng gọi là chế độ duyệt InPrivate(InPrivate browsing mode) . Chế độ Duyệt web riêng(InPrivate Browsing) tư, cho phép bạn kiểm soát xem trình duyệt có lưu lịch sử duyệt web, cookie và dữ liệu khác của bạn hay không. Chế độ này đảm bảo rằng sau khi phiên duyệt web của bạn hoàn tất, không có dữ liệu riêng tư nào được lưu trữ trong trình duyệt. Hướng dẫn này hướng dẫn bạn cách chuyển sang chế độ InPrivate của trình duyệt (InPrivate)Edge ( Chromium ) và Internet Explorer .
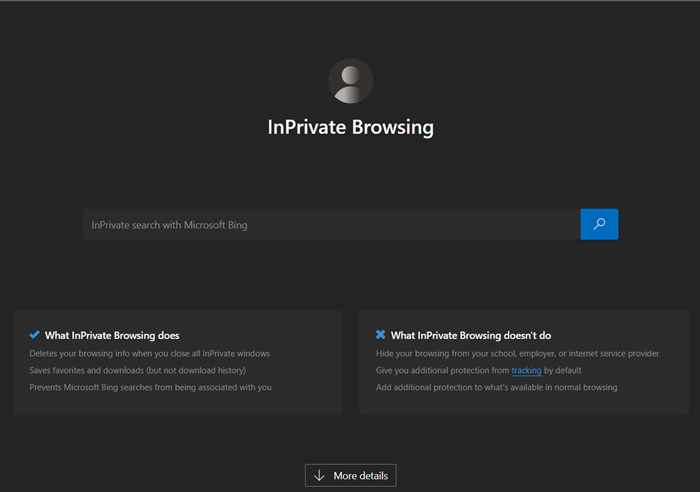
Trong khi duyệt ở chế độ InPrivate , những điều sau đây sẽ diễn ra:
- Cookie mới không được lưu trữ
- Các(New) mục lịch sử mới sẽ không được ghi lại
- Các tệp (New)Internet tạm thời mới sẽ bị xóa sau khi đóng cửa sổ Duyệt web riêng tư(Private Browsing)
- Dữ liệu biểu mẫu không được lưu trữ
- Mật khẩu không được lưu trữ
- Địa chỉ được nhập vào thanh địa chỉ không được lưu trữ
- Các truy vấn được nhập vào hộp tìm kiếm không được lưu trữ
- Các liên kết đã truy cập sẽ không được lưu trữ.
Mở cửa sổ InPrivate trong trình duyệt Edge

InPrivate Browsing cũng giúp ngăn trình duyệt Edge lưu trữ dữ liệu về phiên duyệt web của bạn. Điều này bao gồm cookie, tệp Internet tạm thời , lịch sử và dữ liệu khác. Thanh công cụ và tiện ích mở rộng bị tắt theo mặc định.
- Khởi chạy trình duyệt Microsoft Edge.
- Đi tới trình đơn ' Cài đặt(Settings) và hơn thế nữa' và nhấp vào nó.
- Tại đây, bạn sẽ tìm thấy tùy chọn 'Cửa sổ InPrivate mới'(New InPrivate window’) được liệt kê cùng với các tùy chọn khác.
- Chọn tùy chọn để bắt đầu duyệt ở chế độ 'InPrivate' của trình duyệt Edge .
- Khi hoàn tất, hãy đóng trình duyệt và thoát. Không có tệp Internet(Internet) tạm thời , lịch sử và dữ liệu khác sẽ được lưu khi bạn thoát.
Để duyệt ở chế độ InPrivate , trong Edge , hãy nhấp vào Ctrl+Shift+N N. Một cửa sổ riêng tư mới sẽ mở ra.
Tạo lối tắt để khởi động Edge ở Chế độ Riêng tư(Private Mode)
Nếu bạn luôn muốn duyệt bằng Edge ở chế độ inPrivate, bạn có thể tạo lối tắt trên màn hình(desktop shortcut) bằng cách sử dụng đối số dòng lệnh sau:
msedge.exe -inprivate
Sao chép-dán cái này vào hộp Bắt đầu(Start) tìm kiếm và nhấn Enter cũng sẽ khởi động Edge của bạn ở chế độ này.
Microsoft Edge hiện cũng cung cấp một cờ edge://flags/có tên là Bật phím tắt trên màn hình riêng tư(Turn on InPrivate Desktop Shortcut) .
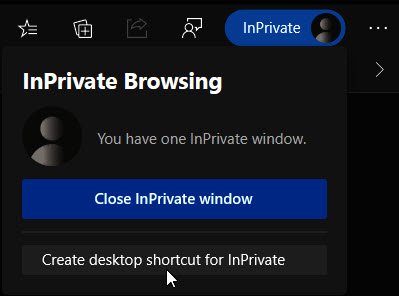
Nếu bạn bật nó, bạn sẽ thấy một liên kết nhanh cho phép bạn tạo lối tắt trên màn hình để mở Edge ở chế độ InPrivate .
MẸO(TIP) : Bạn có thể đặt Microsoft Edge luôn khởi động ở chế độ InPrivate bằng cách chỉnh sửa Windows Registry(make Microsoft Edge always start in InPrivate mode by editing the Windows Registry) .
Chế độ InPrivate trong Internet Explorer
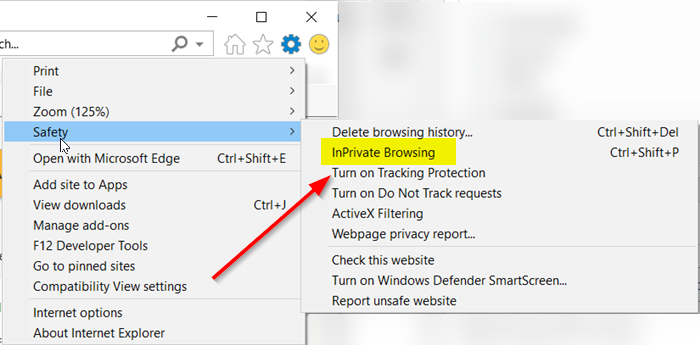
- Khởi chạy trình duyệt Internet Explorer.
- Điều hướng con trỏ chuột đến ' Công cụ(Tools) ' (hiển thị dưới dạng biểu tượng bánh răng cưa).
- Chọn nó, cuộn xuống phần ' An toàn(Safety) '.
- Nhấn vào mũi tên bên để mở rộng menu an toàn.
- Tại đây, từ danh sách các tùy chọn được hiển thị, hãy chọn tùy chọn ' Duyệt web(InPrivate browsing) ở chế độ riêng tư '.
Để duyệt ở chế độ InPrivate , trong IE, nhấp vào tab Tools và chọn InPrivate Browsing hoặc nhấp Ctrl+Shift+P P. Một cửa sổ mới sẽ mở ra và bạn sẽ thấy thông tin sau trên thanh địa chỉ của mình.
Tạo lối tắt để khởi động IE trong Chế độ Riêng tư(Mode)
Nếu bạn luôn muốn duyệt bằng Internet Explorer ở chế độ InPrivate, bạn có thể tạo lối tắt trên màn hình bằng cách sử dụng đối số dòng lệnh sau:
iexplore.exe -private
Sao chép-dán tệp này vào hộp Bắt đầu(Start) tìm kiếm và nhấn Enter cũng sẽ khởi động IE của bạn ở chế độ này.
Hope this helps!
Các bài đọc liên quan:(Related reads:)
- Cách bắt đầu Duyệt web riêng tư trong Firefox, Chrome, Opera(How to start Private Browsing in Firefox, Chrome, Opera)
- Cách tắt duyệt web riêng tư trong Chrome, Firefox, Edge, Internet Explorer .
Related posts
Tạo một phím tắt để mở Microsoft Edge browser bằng InPrivate mode
Cách vô hiệu hóa Auto Refresh bằng Microsoft Edge or Internet Explorer
Làm thế nào để luôn luôn bắt đầu Microsoft Edge trong InPrivate mode
trang web chuyển hướng từ IE để Microsoft Edge sử dụng Group Policy trong Windows 10
Về InPrivate and Incognito. duyệt web riêng tư là gì? Which browser là tốt nhất?
Làm thế nào để Cài đặt lại hoặc Thiết lập lại Microsoft Edge browser trên Windows 10
Làm thế nào để giới hạn Media Autoplay trong Microsoft Edge browser
Microsoft Edge không thể mở bằng administrator account tích hợp
Làm thế nào để ngăn chặn những thay đổi để Favorites trên Microsoft Edge trong Windows 10
Microsoft Edge browser Hangs, đóng băng, tai nạn hoặc không hoạt động
Cách chặn một trang web trong Microsoft Edge trên Windows 10
Cách ẩn Title Bar với Vertical Tabs trong Microsoft Edge
Cách sử dụng Super Duper Secure Mode trong Microsoft Edge
Cách vô hiệu hóa hoặc dừng Video Autoplay bằng Microsoft Edge
Cách vô hiệu hóa Microsoft Edge đang được sử dụng để chia sẻ tin nhắn
Make InPrivate or Incognito shortcuts cho Firefox, Chrome, Edge, Opera hoặc Internet Explorer
Assign Backspace key để quay lại một trang bằng Microsoft Edge
Cách cài đặt Microsoft Edge browser trên Chromebook
7 cách mà các trình duyệt nên cải thiện duyệt web ở chế độ riêng tư (Ẩn danh, InPrivate, v.v.)
Best Themes cho Microsoft Edge từ Edge Extensions and Add-ons Store
