Không thể thêm hoặc sử dụng tùy chọn đăng nhập bằng mã PIN trong Windows 11/10
Đăng nhập vào thiết bị của bạn bằng mã PIN bốn chữ số là cách dễ nhất để mở khóa thiết bị Windows của bạn , thay vì nhập mật khẩu. Nhưng một số người dùng Windows 11/10 đang gặp phải vấn đề là họ không thể sử dụng tính năng đăng nhập này. Trong bài đăng này, chúng tôi sẽ chỉ cho bạn một giải pháp nhanh chóng nếu bạn không thể thêm hoặc sử dụng tùy chọn đăng nhập bằng mã PIN trong (PIN)Windows 10 .
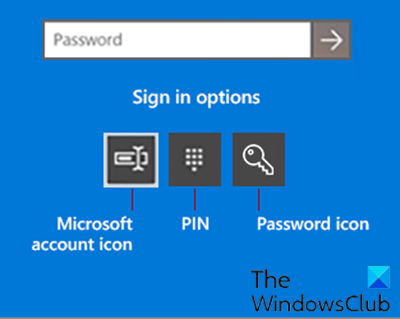
Khi cố gắng thay đổi hoặc thêm mã PIN(PIN) đăng nhập trong Windows 11/10 , bạn có thể gặp phải các sự cố như:
- Thông báo lỗi Đã xảy ra lỗi (mã: 0x8009002d),(Something went wrong (code: 0x8009002d),) Hãy khởi động lại thiết bị của bạn để xem liệu cách đó có khắc phục được sự cố(Restart your device to see if that fixes the problem) khi cố gắng đăng nhập bằng Pin hay không.
- Thông báo lỗi Đã xảy ra lỗi. Hãy thử lại sau(Something went wrong. Try again later) khi cố gắng thêm / sửa đổi mã PIN.
- Không thể định cấu hình Windows Hello do các vấn đề liên quan đến mã PIN(PIN) .
- Nhấp vào tùy chọn Thêm mã PIN(Add PIN) không có tác dụng gì.
- (PIN incorrect) Lỗi mã PIN không chính xác ngay cả khi bạn xác minh rằng mã PIN(PIN) chính xác đã được nhập.
- Tùy chọn Thêm mã PIN không hiển thị trong Tùy chọn đăng nhập(Sign-In) .
Thông thường, khi điều này xảy ra, nguyên nhân là do thư mục NGC (xem đường dẫn bên dưới) bị hỏng.
C:\Windows\ServiceProfiles\LocalService\AppData\Local\Microsoft\NGC
Không thể thêm hoặc sử dụng tùy chọn đăng nhập bằng mã PIN
Nếu bạn gặp phải sự cố này, việc làm trống thư mục NGC và đặt lại ACL(ACLs) ( Danh sách kiểm soát truy cập(Access Control Lists) ) trên thư mục NGC sẽ khắc phục được những sự cố này. Bạn có thể thực hiện tác vụ này bằng cách chỉ cần chạy một tệp hàng loạt .
Đây là cách thực hiện:
Bạn phải đăng nhập với tư cách quản trị viên(administrator) để thực hiện tác vụ này.
Lưu ý(Note) : Hành động này sẽ xóa mã PIN(PIN) khỏi tất cả các tài khoản người dùng trên máy tính.
- Nhấn phím Windows key + R để gọi hộp thoại Chạy.
- Trong hộp thoại Run, nhập
notepadvà nhấn Enter để mở Notepad. - Sao chép và dán cú pháp bên dưới vào trình soạn thảo văn bản.
@echo off powershell -windowstyle hidden -command "Start-Process cmd -ArgumentList '/s,/c,takeown /f C:\Windows\ServiceProfiles\LocalService\AppData\Local\Microsoft\NGC /r /d y & icacls C:\Windows\ServiceProfiles\LocalService\AppData\Local\Microsoft\NGC /grant administrators:F /t & RD /S /Q C:\Windows\ServiceProfiles\LocalService\AppData\Local\Microsoft\Ngc & MD C:\Windows\ServiceProfiles\LocalService\AppData\Local\Microsoft\Ngc & icacls C:\Windows\ServiceProfiles\LocalService\AppData\Local\Microsoft\Ngc /T /Q /C /RESET' -Verb runAs"
- Lưu tệp với tên và thêm phần mở rộng tệp .bat - ví dụ:; (.bat)Reset_NGC_Folder.bat và trên hộp Save as type , chọn All Files .
- Chạy tệp loạt với đặc quyền quản trị(Run the batch file with admin privilege) bằng cách nhấp chuột phải vào tệp đã lưu và chọn Chạy với tư cách Quản trị(Run as Administrator) viên từ trình đơn ngữ cảnh.
- Sau khi lệnh được thực thi, hãy khởi động lại PC của bạn.
Người dùng hiện có thể thêm mã PIN vào tài khoản của mình nếu muốn và đăng nhập vào Windows 11/10 bằng mã PIN(PIN) .
Hãy nhớ tạo điểm khôi phục hệ thống trước.
Bài đăng liên quan(Related post) : Đã xảy ra sự cố và mã PIN của bạn không khả dụng(Something happened and your PIN isn’t available) .
Related posts
Không thể Type Password tại Login Screen trong Windows 10
Cách vô hiệu hóa Picture Password Sign-In option bằng Windows 10
Không thể đăng nhập vào Windows 10 | Windows login and password problems
Làm thế nào để vô hiệu hóa Blurred Background trên Login Screen trong Windows 11/10
Buộc người dùng thay đổi Account Password tại lần sau Login trong Windows 10
Best Laptop Battery Test software & Diagnostic tools cho Windows 10
Làm thế nào để tạo ra một Radar Chart trong Windows 11/10
Windows Hello không hoạt động trong Windows 10
Mail and Calendar app freezes, gặp sự cố hoặc không hoạt động trong Windows 11/10
Làm thế nào để sửa chữa Disk Signature Collision problem trong Windows 10
Microsoft Intune không đồng bộ hóa? Force Intune để đồng bộ hóa bằng Windows 11/10
Cách bật hoặc Disable Archive Apps feature trong Windows 10
một PPS file là gì? Làm thế nào để chuyển đổi PPS để PDF trong Windows 11/10?
PDF text biến mất khi chỉnh sửa hoặc lưu tệp trong Windows 10
Cách thêm Trusted Site bằng Windows 10
Làm thế nào để kiểm tra Shutdown and Startup Log trong Windows 10
Làm thế nào để Sao lưu, Move, hoặc Delete PageFile.sys trên shutdown trong Windows 10
Cách mở System Properties trong Windows 10 Control Panel
Cách gỡ cài đặt hoặc cài đặt lại Notepad bằng Windows 10
Đã xóa User Profile do nhầm lẫn và bây giờ không thể đăng nhập vào Windows 10
