Thực hiện quét ngoại tuyến của Bộ bảo vệ Windows tại thời điểm khởi động trong Windows 11/10
Bộ bảo vệ Windows trong Windows 11/10 cho phép bạn tiến hành quét ngoại tuyến - còn được gọi là quét thời gian khởi động của Bộ bảo vệ Windows(Windows Defender boot-time scan) - có thể giúp bạn loại bỏ phần mềm độc hại và phần mềm độc hại dai dẳng và khó xóa, bằng cách sử dụng các định nghĩa mối đe dọa mới nhất . Hôm nay chúng ta hãy xem cách chạy Quét ngoại tuyến(Offline Scan ) bằng Bộ bảo vệ( Windows Defender) Windows trong Windows 11/10 . Tính năng quét theo thời gian khởi động của Bộ bảo vệ(Defender) Windows này chỉ được cung cấp khi Bộ bảo vệ Windows được bật và đang chạy dưới dạng phần mềm bảo mật thời gian thực chính của bạn.
Quét ngoại tuyến của Bộ bảo vệ Windows

Để thực hiện quét ngoại tuyến Bộ bảo vệ Windows(Windows Defender) , hãy sử dụng tính năng quét ngoại tuyến. Mở Menu Bắt đầu(Start Menu) và sau đó bấm mở Cài đặt(Settings) . Tiếp theo(Next) , nhấp vào Cập nhật(Update) và bảo mật, sau đó chọn Bộ bảo vệ Windows(Windows Defender) , để mở cài đặt Bộ bảo vệ Windows Ngoại tuyến(Windows Defender Offline) sau .
Tại đây, trong Bộ bảo vệ Windows Ngoại tuyến(Windows Defender Offline) , bạn sẽ thấy nút Quét Ngoại tuyến(Scan Offline) .
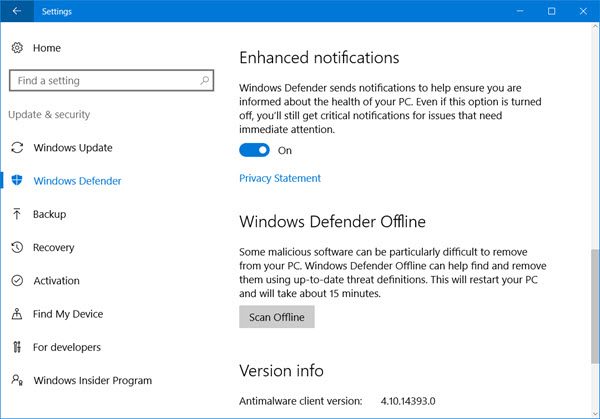
Khi bạn nhấp vào nút, trong vòng vài giây, bạn sẽ thấy thông báo sau. Bạn sẽ đăng xuất và máy tính của bạn sẽ khởi động lại.
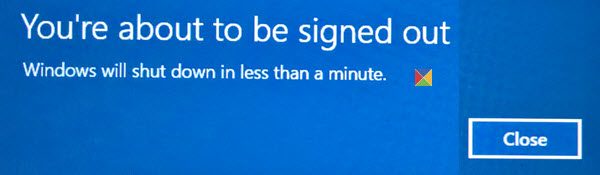
Quét thời gian khởi động của Bộ bảo vệ Windows
Khi khởi động lại, bạn sẽ thấy cửa sổ nhắc lệnh màu đen nhấp nháy mở và đóng ngay lập tức, sau đó bạn sẽ thấy thông báo sau trong vài giây.
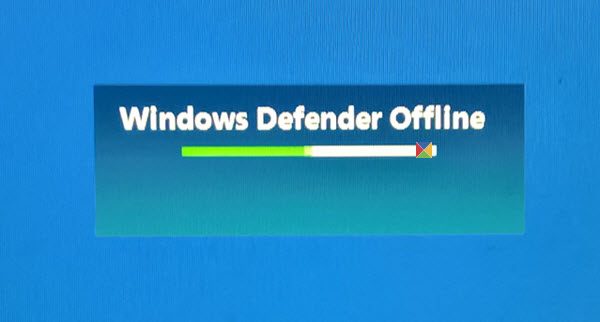
Sau đó, quá trình quét sẽ chạy. Đôi khi bạn có thể thấy màn hình đen, với hình ảnh động tròn và trong vòng 15 phút, bạn sẽ được khởi động vào màn hình của mình. Trong trường hợp của tôi, quá trình quét mất khoảng 5 phút.
Nếu bất kỳ tệp phần mềm độc hại nào được tìm thấy và xóa, bạn sẽ được thông báo qua một thông báo.
CẬP NHẬT(UPDATE) : Trong Windows 10 v1703 , bạn sẽ có thể truy cập cài đặt Quét Ngoại tuyến của Bộ bảo (Windows Defender Offline Scan)vệ Windows thông qua Trung tâm Bảo mật của Bộ bảo vệ Windows .
Nhấp vào liên kết Bảo vệ chống lại mối đe dọa và vi-rút, sau đó nhấp vào liên kết (Virus and Threat Protection)Quét nâng cao(Advanced scan) màu xanh lam để mở cửa sổ sau.

Tại đây, bạn sẽ thấy tùy chọn chạy quét Windows Defender Ngoại tuyến(Windows Defender Offline scan) .
Tính năng này khác với Công cụ ngoại tuyến của Bộ bảo vệ Windows , có thể chạy từ phương tiện di động như DVD hoặc ổ USB và có thể được sử dụng để khởi động PC của bạn, sau đó chạy quá trình quét.(This feature is different from the Windows Defender Offline Tool, which can be run from a removable media like a DVD, or USB drive and can be used to boot your PC, and then run the scan.)
Related posts
Cho phép có khả năng Unwanted Applications protection trong Windows 10
Cách loại trừ một thư mục khỏi Windows Defender scan trong Windows 10
không thể bật Windows Defender trong Windows 10
Cách mở Windows Security Center bằng Windows 10
Cấu hình Windows Defender để quét .zip .rar .cab file trong Windows 10
Cách bật hoặc Disable Archive Apps feature trong Windows 10
WDAGUtilityAccount trong Windows 10 là gì? Tôi có nên xóa nó?
Biến cài đặt bảo vệ dựa trên danh tiếng ON or OFF trong Windows 10
Cách mở System Properties trong Windows 10 Control Panel
Adjust Monitor của bạn cho screen resolution tốt hơn trong Windows 10
Làm thế nào để kích hoạt tính năng quét Network trong Windows Defender trên Windows 10
Cách đo Reaction Time trong Windows 11/10
Run DISM Offline Để sửa chữa Windows 10 System Image backup
Thông báo Taskbar không hiển thị trong Windows 10
Làm thế nào để kiểm tra Shutdown and Startup Log trong Windows 10
Best Timetable software miễn phí cho Windows 11/10
Cách trao đổi ổ đĩa cứng trong Windows 10 với Hot Swap
Cách sử dụng Alarms and Clocks app của Windows 10
Làm thế nào để thêm Group Policy Editor để Windows 10 Home Edition
Cách sử dụng các công cụ tích hợp Charmap and Eudcedit Windows 10
