Cách di chuyển hoặc nhập dữ liệu Access vào Excel
Microsoft Access là công cụ chính cho những ai muốn tạo và quản lý cơ sở dữ liệu, và có thể nói, không có công cụ nào tốt hơn. Bây giờ, có thể sẽ đến lúc một người muốn xuất thông tin Access của họ sang Microsoft Excel , vậy điều đó có khả thi không?
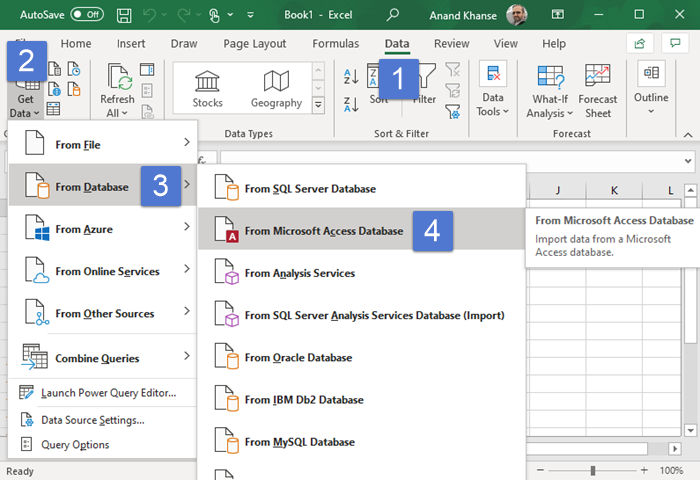
Nhập(Import) dữ liệu từ Cơ sở dữ liệu Access(Access Data Database) sang Excel
Câu trả lời đơn giản là có, và may mắn cho bạn là họ sẽ thảo luận về cách hoàn thành công việc một cách tốt nhất và dễ dàng nhất. Hãy(Bear) nhớ rằng chúng tôi đang sử dụng Access và Excel từ Microsoft Office 365 , vì vậy nếu bạn đang sử dụng phiên bản cũ hơn, mọi thứ có thể không hoạt động theo cách tương tự. Vì vậy, hãy mở một bảng tính Excel và:
- Chọn menu Dữ liệu
- Tiếp theo, nhấp vào Nhận dữ liệu(Get Data)
- Chọn từ cơ sở dữ liệu(From Database)
- Nhấp vào Từ Cơ sở dữ liệu Microsoft Access(From Microsoft Access Database)
- Thêm thông tin Access của bạn vào (Access)Excel .
Hãy để chúng tôi nói về điều này từ một góc độ chi tiết hơn.
Chọn menu Dữ liệu
Điều đầu tiên bạn sẽ muốn làm ở đây là đảm bảo tệp Microsoft Access của bạn được lưu trên ổ cứng máy tính của bạn. Từ đó, kích hoạt Microsoft Excel và đảm bảo nhấp vào phần của Ruy-băng(Ribbon) có nội dung Dữ liệu(Data) .
Điều rất quan trọng là bạn phải nhấp vào Dữ liệu và không có gì khác, vì vậy hãy ghi nhớ điều đó trước khi tiếp tục.
Nhấp(Click) vào Từ Cơ sở dữ liệu Microsoft Access(From Microsoft Access Database)
Được rồi, điều tiếp theo bạn sẽ muốn làm ở đây là chọn nơi bạn muốn thu thập dữ liệu của mình. Vì chúng ta đang nói về Microsoft Access , bạn sẽ được yêu cầu nhấp vào Lấy(Get) dữ liệu như thể hiện trong hình trên.
Sau khi thực hiện lựa chọn đó, hãy tiếp tục và nhấp vào Từ cơ sở dữ liệu(From Database) , sau đó nhấp vào Từ cơ sở dữ liệu Microsoft Access(Microsoft Access Database) được đặt qua menu thả xuống.
Thêm thông tin Access của bạn vào Excel
Khi bạn đã thực hiện những gì chúng tôi đã trình bày ở trên, bạn sẽ thấy một cửa sổ nhỏ xuất hiện trong Microsoft Excel . Sử dụng nó để định vị và chọn tệp Access của bạn , và ngay sau khi mở, một cửa sổ khác sẽ bật lên. Đảm bảo nhấp vào một trong các bảng ở phía bên trái của cửa sổ, sau đó nhấn vào nút bên dưới có nội dung Tải(Load) .
Khi điều đó được thực hiện, thông tin sẽ tự động xuất hiện trong tài liệu Excel của bạn . Từ đó, hãy tiếp tục và lưu nó để tham khảo trong tương lai.
Related posts
Download Word, Excel, PowerPoint, Access, Visio Templates
NVIDIA Control Panel Access đã bị từ chối - sẽ không áp dụng cài đặt
Cách hiển thị Spelling and Grammar tool trên Quick Access Toolbar trong Word
Cách xóa Ease của Access button khỏi Logon screen
Kích hoạt tính năng mã PIN-less xác thực cho Remote Access Hosts trong Chrome
Access Thư mục và tệp yêu thích từ menu ngữ cảnh với ConFavor
Access Trojan từ xa là gì? Phòng ngừa, Detection & Removal
Cách bật hoặc Disable NTFS Cập nhật Access Time Stamp cuối cùng
Dễ dàng Access Replacer: Replace Ease của Access button với các công cụ hữu ích
Keep track của những người đã đọc hoặc thay đổi tệp với File Access Monitor
Remove Access Denied error Khi truy cập tệp hoặc thư mục trong Windows
IPersistFile Save thất bại, Code 0x80070005, Access bị từ chối
Làm thế nào để tạo ra một Report sử dụng Microsoft Access
Use Permissions Time Machine Để loại bỏ File Access bị từ chối lỗi
Nhanh chóng Access trong Windows 10 không hoạt động hoặc chậm để mở
Làm thế nào để Tạo, Edit and Delete một Table Relationship trong Access
Làm thế nào để sử dụng Application Parts trong Access
Dễ Access Keyboard Settings trên Windows 10
Fix Error 1005 Access Denied message trang web khi đến thăm
Error 0x80070005, Access bị từ chối, Action yêu cầu các đặc quyền nâng cao
