Không thể tải plugin trong Chrome trong Windows 10/8/7
Mặc dù Google Chrome là một trong những trình duyệt tốt nhất hiện có, nhưng điều đó không có nghĩa là nó không có lỗi. Khi khởi động hoặc sử dụng Google Chrome , bạn có thể nhận được thông báo lỗi bật lên như Không thể tải plugin(Couldn’t load plugin) và một số tính năng của trình duyệt của bạn có thể không hoạt động bình thường. Vì các plugin giúp bạn có trải nghiệm người dùng tốt hơn, bạn nên khắc phục sự cố này để có thể tiếp tục khai thác tối đa. Đối với thông tin của bạn, lỗi cụ thể này thường xuất hiện do plugin Adobe Flash Player(Adobe Flash Player plugin) hoặc cụ thể hơn là PepperFlash .
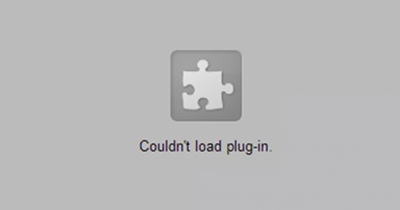
Không thể tải lỗi plugin trong Chrome
Trước khi bắt đầu, bạn phải đảm bảo rằng bạn đã cài đặt phiên bản mới nhất của trình duyệt Google Chrome và tất cả các plugin đã cài đặt của bạn đều được cập nhật. Ngoài ra, hãy đảm bảo rằng plugin không tải được đặt thành Được phép cho phép chạy(Allowed allowed to run) .
Nếu bạn gặp phải lỗi này, đây là cách bạn có thể khắc phục sự cố.
1] Cập nhật các thành phần(1] Update components)

Trong trình duyệt Chrome, nhập chrome://components vào thanh địa chỉ và nhấn Enter . Tại đây đối với Adobe Flash Player và Pepper_flash , hãy nhấp vào nút Kiểm tra bản cập nhật(Check for update) .
2] Đổi tên pepflashplayer.dll(2] Rename pepflashplayer.dll)
Vì sự cố này xảy ra do PepperFlash , bạn có thể thử đổi tên tệp pepflashplayer.dll và kiểm tra xem sự cố vẫn tiếp diễn hay không. Vì vậy, hãy điều hướng đến con đường sau-
C:\Users\<username>\AppData\Local\Google\Chrome\User Data\PepperFlash
Trong thư mục PepperFlash , bạn sẽ tìm thấy một thư mục khác có một số phiên bản. Mở thư mục đó và bạn sẽ thấy một tệp có tên pepflashplayer.dll . Bạn phải thay đổi tên tệp thành tên khác - chẳng hạn như pepflashplayerold.dll .
Sau khi thực hiện điều này, hãy kiểm tra xem vấn đề đã được giải quyết hay chưa.
3] Xóa thư mục PepperFlash(3] Delete PepperFlash folder)
Nếu giải pháp như đã đề cập ở trên không làm bạn hài lòng, bạn có thể thử xóa toàn bộ thư mục PepperFlash khỏi hệ thống của mình. Để làm như vậy, hãy đi tới vị trí thư mục sau-
C:\Users\<username>\AppData\Local\Google\Chrome\User Data
Trong thư mục Dữ liệu Người dùng(User Data) , bạn sẽ thấy thư mục PepperFlash .
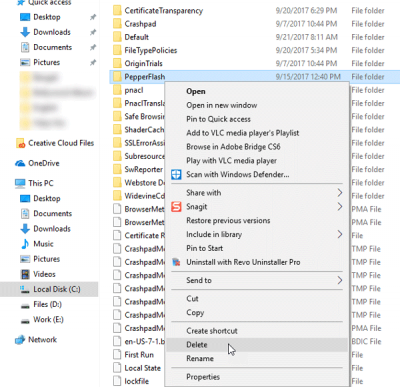
Chỉ cần xóa hoàn toàn và khởi động lại trình duyệt của bạn và kiểm tra xem bạn đã giải quyết được sự cố hay chưa.
Nói chung,(Generally speaking, ) nếu bạn nhận được thông báo lỗi này cho bất kỳ plugin nào khác, tốt nhất là gỡ cài đặt hoàn toàn plugin và sau đó cài đặt lại và xem điều đó có hữu ích hay không.( you receive this error message for any other plugin, it is best to completely uninstall the plugin and then install it again and see if that helps.)
Related posts
Không thể Mount File, The image file đĩa bị lỗi trong Windows 11/10
Google Chrome vấn đề và các vấn đề với Windows 10
6 cách để bật Chế độ tối của Google Chrome trong Windows
Thay đổi kích thước: Thay đổi kích thước Windows Non Resizable trong Windows 10/8/7
Run CMD Như Administrator với SU Supershell cho Windows 10/8/7
Fix Google Maps Sự cố chậm trên Chrome, Firefox, Edge trên Windows 11/10
Làm thế nào để vô hiệu hóa auto update trong Chrome & Firefox trên Windows 10
Cách bắt đầu và sử dụng Google Chrome bằng Application Mode trên Windows 10
Làm thế nào để tích hợp Chrome and Firefox với Windows 10 Timeline
Các phần mở rộng Google Chrome không hoạt động trên Windows 10
Open và sử dụng Chrome Task Manager trên Windows 10
NET: :ERR_CERT_WEAK_SIGNATURE_ALGORITHM error Trong Chrome
Vô hiệu hóa Profile Manager trong Google Chrome trên Windows 10
Trang web này không phải là thông báo an toàn trong Edge, Chrome or Firefox
Fix ERR_EMPTY_RESPONSE error trong Chrome trên Windows 10
ERR_SOCKET_NOT_CONNECTED error trên Chrome trên Windows 10
Làm thế nào để làm cho PWAs chạy tại Startup tự động trong Windows 10
Google Chrome vs Firefox Quantum cho Windows 10
Kết nối của bạn bị gián đoạn, network change đã được phát hiện
Sửa lỗi Startup Repair Infinite Loop trên Windows 10/8/7
