Không thể xem các máy tính khác trên mạng của tôi trong Windows 11/10
Khi bạn được kết nối với mạng, sau đó để xem các máy tính khác trong Mạng(Network) của bạn trong Windows 11/10 , bạn nên bật tính năng Khám phá mạng(Network) . Tương tự, để xem tệp được chia sẻ, bạn cần bật tính năng chia sẻ tệp. Trong bài đăng này, chúng tôi sẽ chia sẻ cách bạn có thể xem các máy tính khác trên Mạng(Network) trong Windows 11/10 .
Không thể xem các máy tính khác trên mạng của tôi trong Windows 11/10
Network Discovery là một tính năng được tích hợp sẵn của Windows , cho phép PC của bạn được khám phá và cũng có thể khám phá các PC khác khi bạn duyệt qua thư mục Network trong Windows Explorer . Nếu bạn không bật tính năng này, bạn sẽ không thể nhìn thấy bất kỳ máy tính nào . Tương tự, dịch vụ Chia sẻ Tệp nằm trong phần Khám phá mạng(Network) và được yêu cầu nếu bạn định chia sẻ tệp với những người khác trên Mạng(Network) .
Các bước để bật tính năng Khám phá mạng(Steps to enable Network Discovery)
- Mở Cài đặt Windows (Win + I)
- Đi tới Mạng(Network) và Internet > Sharing Tùy chọn Chia sẻ
- Nó sẽ mở cài đặt chia sẻ Nâng cao(Advanced) cổ điển cho Mạng(Network) nơi bạn có ba cấu hình
- Riêng tư
- Khách hoặc Công cộng
- Tất cả các mạng
- Nếu bạn được kết nối với mạng thuộc tổ chức hoặc nhà riêng của bạn, hãy chọn các nút radio sau trong Riêng tư
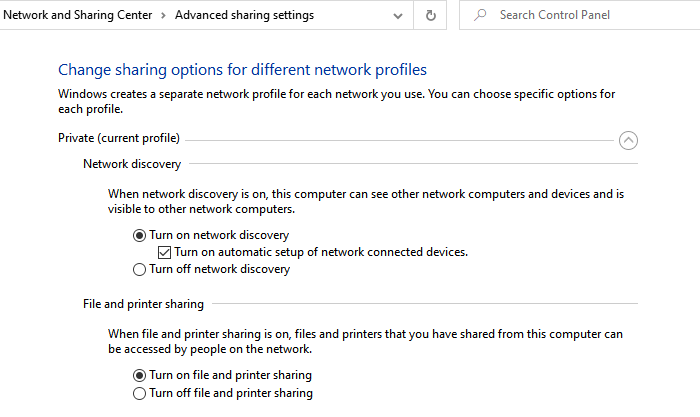
- Bật chức năng khám phá mạng
- Bật chia sẻ tệp và máy in
- Nếu bạn kết nối với một mạng mở cho mọi người và bạn ít tin tưởng vào nó, thì bạn cũng có thể chọn bật nó lên, nhưng hãy cẩn thận về nó.
- Trong Tất cả các mạng, bạn có thể thiết lập các tính năng để chia sẻ và khám phá an toàn hơn.
- Turon off Chia sẻ thư mục
- Mã hóa 128-bit
- Chia sẻ được bảo vệ bằng mật khẩu.
Có nhiều cách khác để kích hoạt Network Discovery. (enable Network Discovery.)Làm theo bài đăng được liên kết để cho phép nó sử dụng Windows Settings , Command Prompt hoặc PowerShell .
Điều cần thiết là khi bạn tham gia một mạng khác, hãy đảm bảo chọn mạng đó là Mạng Khách(Guest) hoặc Mạng Công cộng(Public Network) . Nếu bạn đã tắt tính năng khám phá mạng ở chế độ đó, các tệp và máy tính của bạn sẽ không hiển thị. Bất kỳ ai cố gắng truy cập vào một thư mục được chia sẻ sẽ cần tên, tên người dùng và mật khẩu chính xác để truy cập các tệp đó.
Làm cách nào để truy cập các máy tính khác trên mạng của tôi trong Windows 11/10 ?
Khi tính năng khám phá mạng được bật, bạn sẽ có thể xem những thiết bị nào được kết nối với Mạng(Network) của tôi . Để truy cập các máy tính trong Mạng(Network) , hãy nhấp đúp để mở nó và nó sẽ hiển thị danh sách các tệp và thư mục được chia sẻ từ máy tính. Nếu có một máy in được cấu hình và chia sẻ thông qua máy tính đó, nó sẽ khả dụng.
Nó cực kỳ hữu ích nếu bạn lưu tệp trên thư mục mạng hoặc in qua máy in dùng chung. Nếu bạn có toàn quyền truy cập, bạn có thể thêm các thư mục mạng đó vào máy tính của mình thông qua ánh xạ. (network folders to your computer via mapping.)Trong trường hợp máy in dùng chung(shared printer) , bạn cũng có thể thêm chúng vào danh sách máy in của mình. Nếu bạn muốn sử dụng phần mềm của bên thứ ba, bạn có thể thử Slitheris Network Discovery , một phần mềm miễn phí có thể giúp bạn khám phá mạng nhanh hơn.
Tôi hy vọng bài đăng dễ thực hiện, sự cố bạn không thể nhìn thấy các máy tính khác trên mạng của tôi trong Windows 11/10 , hiện đã được giải quyết.
Related posts
Kích hoạt Network Connections trong khi trong Modern Standby trên Windows 10
Cách ánh xạ Network Drive hoặc thêm FTP Drive trong Windows 11/10
Làm thế nào để quản lý các Data Usage Limit trên Windows 10
Cách bật DNS trên HTTPS trong Windows 10
Cách xem Wi-Fi Network Driver information trên Windows 10
Best Network Monitoring Tools miễn phí cho Windows 10
Cách xóa Thumbs.db Files bằng Network folder trong Windows 10
Cách đặt lại Winsock trong Windows 10
Best Free WiFi Network Scanner Tools cho Windows 10
Fix No internet, Secured WiFi error trên Windows 11/10 [Đã sửa]
Packet Sniffing Tools miễn phí cho các hệ thống Windows 10
Cách ánh xạ WebDAV là Network Drive trong Windows 11/10
Remote Desktop không hoạt động hoặc sẽ không kết nối trong Windows 10
Cách thay đổi cài đặt DNS trong Windows 10 dễ dàng
Cách ánh xạ Network Drive bằng Group Policy trên Windows 10
SmartByte Network Service Nguyên nhân chậm Internet speed trên Windows 10
Làm thế nào để thay đổi Network Status từ Public để tư nhân trong Windows 11/10
Cách kiểm tra các cổng nào đang mở hoặc chặn trong Windows 11/10
Tại sao ping Time của tôi rất cao trong Windows 11/10?
Forget Wireless Network Profiles Trong Windows 11/10
