WHEA_UNCORRECTABLE_ERROR, 0x00000124 BSOD [Đã sửa]
Cả những sửa đổi nhỏ và lớn trên máy tính đều có thể gây ra lỗi. Một lỗi Màn hình xanh thường gặp phải là (Blue Screen)LỖI KHÔNG THỂ SỬA ĐƯỢC TẠI SAO(WHEA UNCORRECTABLE ERROR) , Hệ thống gặp phải(The system encountered an uncorrectable hardware) lỗi phần cứng không thể sửa chữa, Mã 0x00000124 . Dựa trên dữ liệu lỗi được cung cấp bởi Kiến trúc lỗi phần cứng của Windows(Windows Hardware Error Architecture) ( WHEA ), kiểm tra lỗi này cho biết rằng đã xảy ra lỗi phần cứng nghiêm trọng. Có thể do RAM , Ổ cứng(Hard Drive) hoặc bất kỳ thành phần phần cứng nào khác. Nó thường liên quan đến lỗi phần cứng vật lý. Nó có thể liên quan đến nhiệt, phần cứng bị lỗi, bộ nhớ, hoặc thậm chí là một bộ xử lý đang bắt đầu bị lỗi hoặc đã bị lỗi.
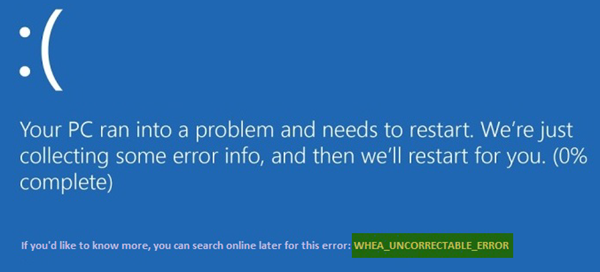
WHEA_UNCORRECTABLE_ERROR 0x00000124 BSOD
Nếu bạn nhận được lỗi này, điều đó có nghĩa là lỗi phần cứng đã xảy ra và PC của bạn đã tắt đột ngột để tự bảo vệ khỏi mất dữ liệu. Các bản sửa lỗi tiềm năng sau đây có thể được thực hiện để khắc phục lỗi BSOD liên quan đến mã lỗi STOP 0x00000124 trên Windows 10-
- Tắt tính năng ép xung nếu bạn đã bật tính năng này
- Đảm bảo rằng hệ thống làm mát của máy tính của bạn đang hoạt động
- Chạy Chẩn đoán để kiểm tra Bộ nhớ
- Cập nhật hoặc khôi phục trình điều khiển.
- Sử dụng Trình kiểm tra tệp hệ thống.
- Tắt thực thi chữ ký trình điều khiển kỹ thuật số(Digital Driver Signature Enforcement) .
Nếu bạn thường tạo điểm Khôi phục Hệ thống(System Restore) , bạn có thể thử hoàn tác bất kỳ sửa đổi nào trên máy tính của mình bằng cách thực hiện Khôi phục Hệ thống . Thứ hai, bạn nên thực hiện các tác vụ này được đề cập bên dưới chỉ trong Chế độ an toàn với mạng(Safe Mode with Networking) .
1] Tắt(Disable) tính năng ép xung nếu bạn đã bật tính năng này
Nếu tính năng ép xung đã được bật, hãy thử tắt tính năng này. Điều này sẽ hữu ích.
2] Đảm bảo rằng hệ thống làm mát của máy tính của bạn đang hoạt động
Bạn cần mở phần cứng và kiểm tra xem hệ thống làm mát của máy tính như quạt, v.v. có hoạt động bình thường không.
3] Chạy chẩn đoán hệ thống
Chạy Công cụ chẩn đoán bộ nhớ của Windows(Windows Memory Diagnostics Tool) để xác nhận rằng bộ nhớ hệ thống không bị lỗi.
4] Cập nhật hoặc khôi phục trình điều khiển
Ít có khả năng xảy ra hơn, nhưng có thể một trình điều khiển đang gây ra lỗi phần cứng. Vì vậy, nếu gần đây bạn đã cập nhật trình điều khiển, hãy khôi phục lại. Nếu bạn đang sử dụng trình điều khiển thiết bị cũ, hãy xem có các bản cập nhật hay không. Nếu cần, hãy gỡ cài đặt và sau đó cài đặt mới trình điều khiển, tên của nó có thể đã được đề cập trong Màn hình xanh(Blue Screen) . Bài đăng này sẽ chỉ cho bạn cách Cập nhật hoặc Khôi phục trình điều khiển .
Ví dụ: nếu đó là trình điều khiển sisraid4.sys thì vì nó là trình điều khiển hệ thống Windows , bạn cũng có thể chạy Trình kiểm tra tệp hệ thống(System File Checker) . sisraid4.sys là SiS AHCI Stor-Miniport Driver và được ký điện tử bởi Microsoft Windows .
5] Chạy trình kiểm tra tệp hệ thống
Chạy Command Prompt (Admin)(Run Command Prompt (Admin)) , nhập lệnh sau để chạy Trình kiểm tra tệp hệ thống , sau đó nhấn Enter.
sfc /scannow
Khởi động lại hệ thống của bạn sau khi quá trình quét hoàn tất.
Điều này sẽ sửa chữa tất cả các bộ sưu tập xấu hoặc bị hỏng của các tệp hệ thống của bạn.
6] Tắt thực thi chữ ký trình điều khiển kỹ thuật số(Disable Digital Driver Signature Enforcement)
Bắt đầu(Start) bằng cách khởi động lại máy tính của bạn từ menu Bắt đầu(Start) và chọn tùy chọn trong khi bạn nhấn phím Shift(Shift) .
Nó sẽ hiển thị Menu khởi động nâng cao(Advanced Boot Menu) . Nhấp(Click) vào Khắc phục sự cố. (Troubleshoot. )Bây giờ, chọn Cài đặt khởi động.(Startup Settings.)

Cuối cùng, chọn tùy chọn có nội dung Tắt thực thi chữ ký trình điều khiển(Disable driver signature enforcement) .(Disable driver signature enforcement.)
Khởi động(Boot) máy tính của bạn bình thường. Kiểm tra xem điều đó có khắc phục được sự cố của bạn không.
All the best!
Related posts
SYSTEM THREAD EXCEPTION NOT HANDLED (ldiagio.sys) BSOD
SYSTEM_SERVICE_EXCEPTION (KS.SYS) BSOD error trên Windows 10
Fix EXFAT FILE SYSTEM (volmgr.sys) BSOD error trên Windows 11/10
DRIVER_VERIFIER_DETECTED_VIOLATION BSOD error trên Windows 10
Fix ndis.sys Thất bại BSOD error trên Windows 10
DRIVER_VERIFIER_IOMANAGER_VIOLATION error trên Windows 10
Fix hardlock.sys Blue Screen Trong Death error trong Windows 11/10
Lỗi Fix PAGE_FAULT_IN_NONPAGED_AREA 0x00000050
INVALID_KERNEL_HANDLE BSOD Error 0x00000093
Fix Reference của Pointer BSOD trên Windows 11/10
Fix USBXHCI.sys Blue Screen error trên Windows 10
KMODE EXCEPTION NOT HANDLED (e1d65x64.sys) BSOD error
IRQL_NOT_DISPATCH_LEVEL 0x00000008 Blue Screen Error
Windows Error Message mean này làm gì?
Fix intelppm.sys Blue Screen error trên Windows 10
Cách khắc phục Orange Screen của Death trong Windows 11/10
Fix 0xc0000135 Blue Screen error trên Windows 10
Fix FaceIt.sys, rzudd.sys or AcmeVideo.sys BSOD error trên Windows 10
SESSION_HAS_VALID_POOL_ON_EXIT Blue Screen trên Windows 10
Fix Storport.sys BSOD LRI trên Windows 10
