Dữ liệu của bạn chưa được sao lưu - Lịch sử tệp trên Windows 11/10
Bạn đã sao lưu thành công tệp của mình trên Windows 11/10 bằng tiện ích Lịch sử tệp(File History) . Nhưng nếu bạn thấy thông báo Dữ liệu của bạn chưa được sao lưu(Your data is not yet backed up) trong phần Tổng quan(Overview) trong Tùy chọn sao lưu(Backup Options) thay vì thông báo thông thường như Bản Your last backup was DD/MM/YY, thì bài đăng này có thể giúp bạn.
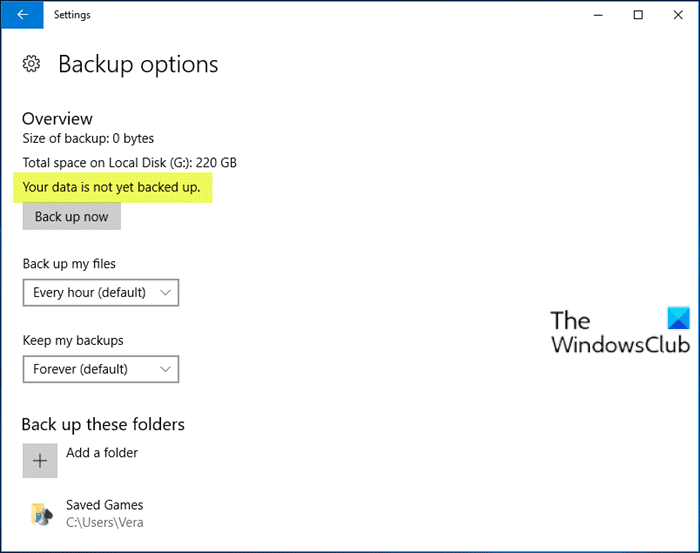
Hơn nữa về vấn đề này, người dùng bị ảnh hưởng khi họ chọn Khôi phục tệp từ bản sao lưu hiện tại(Restore files from a current backup) , sẽ thấy thông báo Không có bất kỳ lịch sử nào về tệp, thư mục hoặc thư viện của bạn(There isn’t any history of your files, folders, or libraries) .
Dữ liệu của bạn chưa được sao lưu - Lịch sử tệp(File)
Để đi sâu vào vấn đề này, bạn cần phải chỉ ra rằng Lịch sử tệp , Hình ảnh hệ thống(System Image) , Sao lưu và Khôi phục trong Windows 10 không được duy trì hoặc phát triển tích cực. Microsoft đang có kế hoạch loại bỏ các tính năng này trong một bản phát hành trong tương lai.
Đã nói rằng, dưới đây là các tùy chọn của bạn:
Đầu tiên, bạn có thể thực hiện Khởi động sạch(perform a Clean Boot) và xem liệu bạn có thể tạo các bản sao lưu theo cách thủ công hay không .
Nếu điều này không hiệu quả thì phương pháp an toàn và đáng tin cậy nhất là sắp xếp các tệp của bạn vào Thư mục Người dùng của chúng ( Tài liệu(Documents) , Máy tính để bàn(Desktop) , Ảnh(Pictures) , Tải xuống(Downloads) , v.v.) và kéo hoặc sao chép thủ công chúng vào ổ USB(USB) ngoài hoặc ổ cứng khác. Nếu muốn tự động hóa, bạn có thể sử dụng bất kỳ phần mềm sao lưu nào của bên thứ ba(third-party backup software) cho Windows 10.
Bạn cũng nên xem xét các dịch vụ lưu trữ đám mây(Cloud storage services) . Với bất kỳ dịch vụ bảo mật nào trong số này, bạn có thể sao lưu để các tệp của bạn có thể dễ dàng truy cập qua internet giống như email. Bạn có thể kéo 5GB miễn phí vào ứng dụng OneDrive để lưu trữ trên đám mây(into the OneDrive app to store in the cloud) ở nơi chúng an toàn. Bạn cũng có thể chọn đồng bộ hóa các thư mục Màn(Desktop) hình nền , Ảnh(Pictures) và Tài liệu(Documents) (chỉ) trong Settings > Autosave .
Nếu cài đặt Google Drive , bạn có thể sử dụng Công cụ sao lưu và đồng(use the Backup and Sync Tool) bộ hóa để chọn Thư mục người dùng(User) ( Tài liệu(Documents) , Ảnh(Pictures) , v.v.) để đồng bộ hóa miễn phí tối đa 15GB lên đám mây của họ.
Bên cạnh các tệp của mình, bạn nên sử dụng bất kỳ phần mềm hình ảnh nào của bên thứ ba(third-party imaging software) dành cho Windows 10 để sao lưu Hình ảnh Hệ thống(back up a System Image) để sử dụng. Có một cách dễ dàng để gắn Hình ảnh Hệ thống để trích xuất tệp nếu cần. Một số thích move their User folders off of C:\ để làm cho hình ảnh nhỏ hơn để chúng luôn cập nhật nếu bạn cần định hình lại ổ C:.
Hy vọng(Hope) bạn thấy bài đăng này đủ thông tin.
Bài viết liên quan(Related posts) :
- Windows Backup cho biết 0 byte .
- Kết nối lại ổ đĩa của bạn, ổ Lịch sử tệp của bạn đã bị ngắt kết nối quá lâu(Reconnect your drive, Your File History drive was disconnected for too long) .
Related posts
Cách xóa các tệp File History theo cách thủ công trong Windows 10
Vô hiệu hoá File History backup trong Windows 10 sử dụng REGEDIT or GPEDIT
Làm việc với Lịch sử tệp từ Bảng điều khiển: Điều bạn có thể làm và không thể làm!
Cách làm việc với Lịch sử tệp trong Windows 8.1, từ Cài đặt PC
Cách giải phóng dung lượng khi ổ đĩa Lịch sử tệp đầy
Cách thay đổi File and Folder Icons bằng Windows 10
Cách xóa PageFile.sys khi tắt máy trong Windows 10
Kích hoạt hoặc vô hiệu hóa quyền truy cập vào File Explorer Options trong Windows 11/10
Cách bật hoặc Off File and Printer Sharing trong Windows 10
Run command Không tiết kiệm History bằng Windows 10
Hình Thumbnail Previews không hiển thị trong File Explorer trên Windows 11/10
Cách đặt lại tất cả File Associations thành mặc định trong Windows 10
Fix File Picker UI Host PickerHost.exe không phản hồi trong Windows 11/10
Miễn phí Duplicate File Finder and Remover software cho Windows 10
Clipboard History không hoạt động hoặc hiển thị trong Windows 11/10
Show Chi tiết đầy đủ trong Delete File confirmation dialog box của Windows 10
Best miễn phí 3D File Viewer software để xem mô hình 3D trong Windows 11/10
Cách bật hoặc tắt NTFS File Compression bằng Windows 10
Best Free File Compression software cho Windows 11/10
File Explorer không hiển thị tệp mặc dù chúng tồn tại trong Windows 11/10
