Cách thêm chú thích vào ảnh trong PowerPoint
Có thể sử dụng PowerPoint cho nhiều thứ không cần thiết phải sử dụng trong bản trình bày. Ví dụ: nếu bạn muốn thêm chú thích cho bức ảnh vui nhộn nằm im trong ổ cứng của mình, thì không cần phải kích hoạt trình chỉnh sửa hình ảnh.
Theo nhiều cách khác nhau, PowerPoint có nhiều khả năng hoàn thành công việc, do đó, chúng tôi khuyên bạn nên sử dụng nó.
Cách thêm chú thích(Captions) vào ảnh(Pictures) trong PowerPoint
Bây giờ, bài viết này sẽ giải thích chi tiết cách thêm chú thích vào hình ảnh trong PowerPoint . Vào thời điểm bạn đọc xong, bạn sẽ trở thành một chuyên gia trong việc thêm phụ đề một cách dễ dàng và trong thời gian kỷ lục.
- Chèn hình ảnh của bạn vào chương trình
- Chèn một hộp văn bản vào hình ảnh
- Thêm văn bản vào Hộp văn bản
Hãy để chúng tôi nói về điều này chi tiết hơn.
1 [ Chèn(Insert) hình ảnh của bạn vào chương trình

Được rồi, điều đầu tiên bạn phải làm ở đây là chèn hình ảnh vào slide PowerPoint . Chúng ta có thể thực hiện việc này bằng cách kéo ảnh vào vùng đó hoặc nhấp vào Insert > Pictures , sau đó chọn từ các tùy chọn sau:
- Thiết bị cục bộ của bạn
- Hình ảnh chứng khoán
- Hình ảnh trực tuyến
Từ đó, chọn hình ảnh hoặc các hình ảnh bạn muốn thêm, sau đó nhấn nút OK để chúng xuất hiện trong trang chiếu.
2] Chèn một hộp văn bản vào hình ảnh
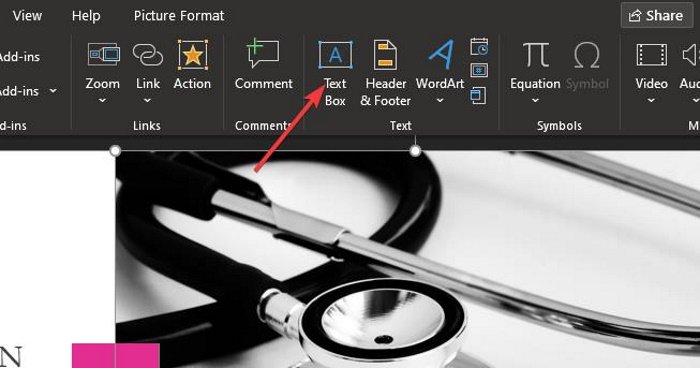
Bước tiếp theo là thêm một hộp văn bản vào khu vực mà bạn muốn thêm chú thích. Điều này khá đơn giản để thực hiện, vì vậy chúng ta hãy nói về nó ngay bây giờ.
Trước khi thêm chú thích của bạn, vui lòng nhấp vào hình ảnh ưa thích, sau đó chọn tab Chèn một lần nữa. (Insert)Từ đó, nhấp vào Hộp văn bản(Text Box) .
Đọc(Read) : Cách thêm hình mờ vào trang chiếu PowerPoint(How to add a watermark to PowerPoint slides) .
3] Thêm văn bản vào Hộp văn bản
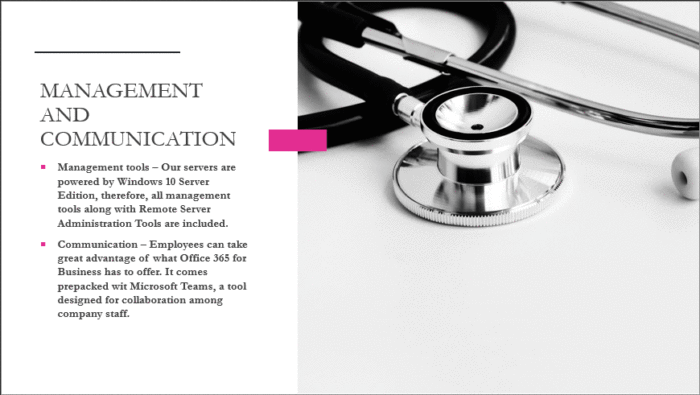
Sau khi chọn tùy chọn Text Box , bây giờ là lúc bạn tạo hộp trên hình. Thông thường, chú thích được đặt ở dưới cùng nằm trên hình ảnh, vì vậy hãy vẽ hộp ở trên, bên dưới hoặc bất kỳ nơi nào có ý nghĩa cho bản trình bày của bạn.
Sau khi hoàn thành hộp, chỉ cần viết chú thích bên trong hộp. Khi bạn hoàn tất, hãy thay đổi kích thước hộp nếu cần và đó là nó để tạo chú thích trên hình ảnh trong PowerPoint .
Đó là nó!
Related posts
Làm thế nào để làm mờ một hình ảnh trong PowerPoint
Excel, Word or PowerPoint không thể bắt đầu lần trước
Làm thế nào để liên kết một PowerPoint presentation với người khác
PowerPoint không được đáp ứng, đóng băng, treo hoặc đã ngừng làm việc
Cách liên kết các phần tử, Content or Objects đến A PowerPoint slide
Best PowerPoint Templates miễn phí cho Teachers
Cách tạo GIF hoạt hình từ PowerPoint Slides - PPT đến GIF
Cách chèn Countdown Timer trong PowerPoint presentation
Cách nén tất cả các hình ảnh trong PowerPoint presentation
Làm thế nào để thêm đồ họa thông tin trong PowerPoint?
Làm thế nào để thực hiện một Flowchart trong PowerPoint
Best miễn phí PowerPoint sang Image converter software and online tools
Cách thêm Callout trong PowerPoint Slide
Cách sử dụng Presenter Coach trong Microsoft PowerPoint Online
Cách thêm tín dụng cán vào PowerPoint presentation
Tăng số lượng tệp gần đây trong Word, Excel, PowerPoint
Cách tạo Mouseover Text Effect trong PowerPoint
Làm thế nào để chia một bức tranh thành từng mảnh trong PowerPoint
Cách Compare and Merge PowerPoint Presentations
Làm cách nào để ẩn Audio icon trong PowerPoint
