Cách tạo GIF động từ tệp video bằng VLC và GIMP
Ảnh động GIF(Animated GIFs) có ở khắp mọi nơi trên internet. Chúng cực kỳ thú vị khi sử dụng, giúp cuộc trò chuyện qua tin nhắn của bạn trở nên hấp dẫn hơn và làm sống động nội dung khi được chia sẻ trên các trang mạng xã hội như email, slacks, WhatsApp , tweet, v.v. Hoàn toàn không có lý do gì để không sử dụng chúng trên các trang web hoặc phương tiện truyền thông xã hội của bạn.
GIF động(GIF) chỉ đơn giản là tuyệt vời, được sử dụng cho mọi thứ trên internet, từ làm cho cuộc trò chuyện của bạn trở nên hấp dẫn hơn với những người thân yêu, quảng cáo sản phẩm, đề xuất câu chuyện của bạn, tạo một bài thuyết trình nhỏ để sử dụng chúng cho tiếp thị xã hội, Trong kinh doanh, GIF động(GIFs) phát vai trò quan trọng trong việc xây dựng mối quan hệ thân thiện với khách hàng. Đặc quyền của việc sử dụng video GIF trong kinh doanh là nó có thể di động được nên có ít thời gian truyền hơn và quan trọng hơn là không yêu cầu bất kỳ chi phí sản xuất bổ sung nào.
Mặc dù có rất nhiều trang web nơi bạn có thể tải xuống ảnh GIF(GIFs) , nhưng rất ít người biết việc tạo ảnh động GIF(GIFs) của riêng bạn dễ dàng như thế nào . Nếu bạn là người thích sử dụng GIF(GIFs) trong tin nhắn của mình và nghĩ đến việc tạo một cái của riêng bạn, thì bạn đã đến đúng chỗ. Tạo ảnh GIF(GIFs) của riêng bạn cũng thú vị như chia sẻ chúng trên internet. Bạn có thể dễ dàng tạo GIF bằng các chương trình miễn phí như VLC và GIMP . Tất cả(All) những gì bạn cần làm là chọn một video bạn thích, chọn một clip trong số đó bằng VLC và chuyển đổi nó thành GIF bằng chương trình GIMP . Trong bài viết này, chúng tôi giải thích cách tạo hoạt ảnhẢnh GIF(GIFs) từ tệp video sử dụng VLC và GIMP .
Tạo GIF động(Create Animated GIF) từ tệp video bằng VLC
1] Trích xuất(Extract) một cảnh từ video bạn muốn tạo ảnh GIF(GIF) bằng VLC
Để tạo GIF , trước tiên bạn cần trích xuất các cảnh từ video để tạo clip mà bạn muốn tạo GIF .
Trước khi tạo GIF động(GIFs) của riêng bạn, trước tiên bạn cần tải xuống và cài đặt VLC .
Khởi chạy VLC. Điều hướng đến tab Chế độ xem và nhấp vào (View)Điều khiển nâng cao(Advanced Controls) từ trình đơn thả xuống. Bật tính năng này sẽ hiển thị các điều khiển ở cuối cửa sổ VLC trong khi phát video.
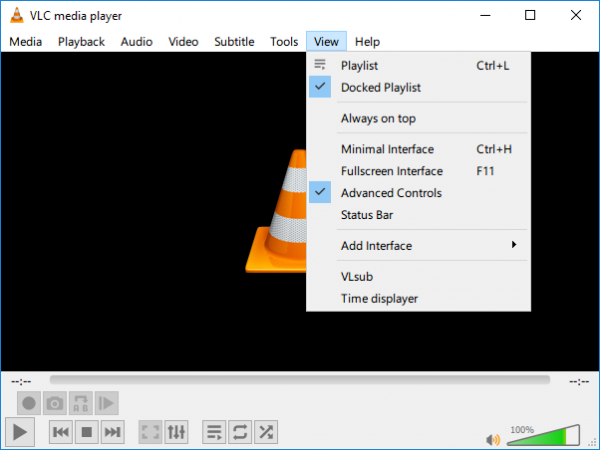
Mở video mà bạn muốn trích xuất cảnh để tạo GIF .
Bây giờ, hãy định vị thanh trượt đến nơi bạn muốn bắt đầu ghi. Đây sẽ là điểm bắt đầu của video clip của bạn.
Nhấn vào nút ghi màu đỏ(red record button) trong các điều khiển nâng cao mới để bắt đầu ghi và nhấp vào phát trên video.
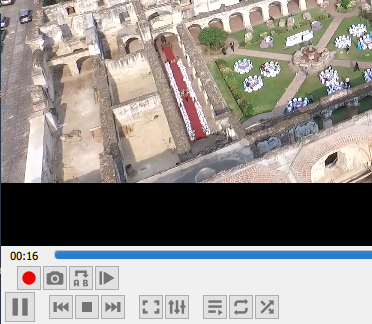
Hãy để video phát cho đến cảnh mà bạn muốn clip của mình kết thúc. Nhấn lại nút Ghi(Record) để kết thúc quá trình ghi. Bây giờ bạn có một clip chứa các cảnh mà bạn muốn tạo n GIF động(GIF) . Video clip sẽ được lưu trong C: UsersUsernameVideos
2] Chuyển đổi Video(Convert Video) clip thành khung
VLC là một trình phát đa phương tiện mã nguồn mở có thể được sử dụng để tạo khung hoặc chuỗi hình ảnh từ video.
Khởi chạy VLC và đi tới Tùy chọn. (Preferences. )Trong Cài đặt Hiển thị(Show Settings) ở cuối cửa sổ, nhấp vào nút radio có tùy chọn Tất cả.(All.)
Bây giờ chọn Video từ cột bên trái của cửa sổ Tùy chọn Nâng cao và mở rộng (Advanced Preferences)Bộ lọc.(Filters.)
Nhấp vào Bộ lọc cảnh.( Scene Filter.)
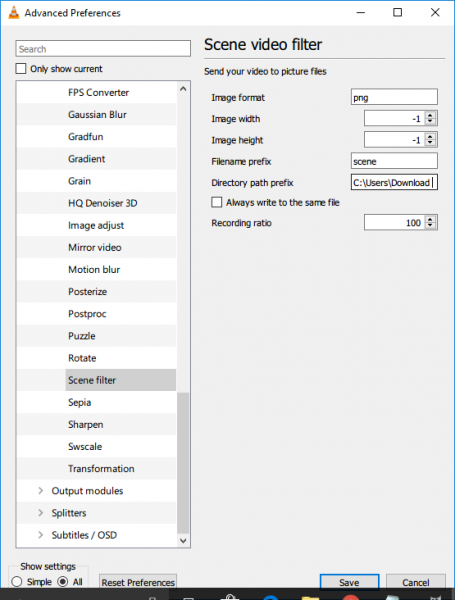
Trong cửa sổ Bộ lọc Cảnh(Scene Filter) , đặt định dạng ảnh, cung cấp đường dẫn thư mục đến tệp và nhập tỷ lệ ghi.
Nhấp vào nút Lưu(Save) và quay lại Tùy chọn nâng cao.(Advanced Preferences.)
Mở rộng Video(Videos) và nhấp vào Bộ lọc.(Filters.)
Chọn mô-đun bộ lọc video Cảnh để xử lý luồng video.(Scene video)
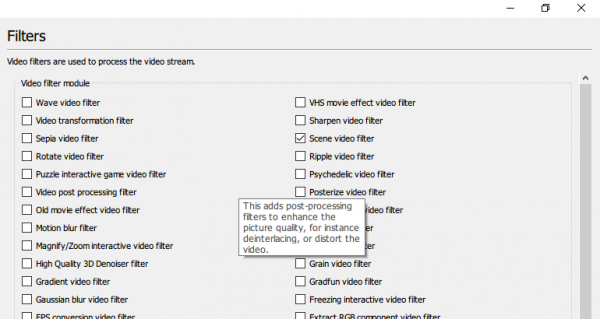
Nhấn nút Lưu(Save) để áp dụng các thay đổi. Điều hướng đến Phương tiện(Media) và nhấp vào Mở tệp. (Open File. )
Duyệt(Browse) đến vị trí lưu video clip mà bạn muốn chuyển đổi thành GIF động(GIF) .
Phát(Play) tệp video.
Các hình ảnh sẽ được lưu tự động trong thư mục được đề cập. Nếu bạn không thấy bất kỳ hình ảnh nào, hãy đóng ứng dụng VLC , mở lại và phát lại cùng một video. Điều này có thể xảy ra nếu VLC không nhận dạng được bộ lọc cảnh đã bật.
Cần lưu ý rằng sau khi bạn đã tạo khung hình, hãy tắt tùy chọn này một lần nữa để tránh tạo khung hình cho mọi video bạn phát trên VLC .
Các hình ảnh đã chuyển đổi được lưu trữ trong thư mục khung.
Chuyển đổi(Convert) Video Clip thành GIF bằng GIMP
1] Nhập khung hình video
Để tạo GIF , hãy tải xuống và cài đặt GIMP .
Khởi chạy GIMP và đi tới Tệp. (File. )Chọn Mở dưới dạng Lớp(Open as Layers) từ menu thả xuống.
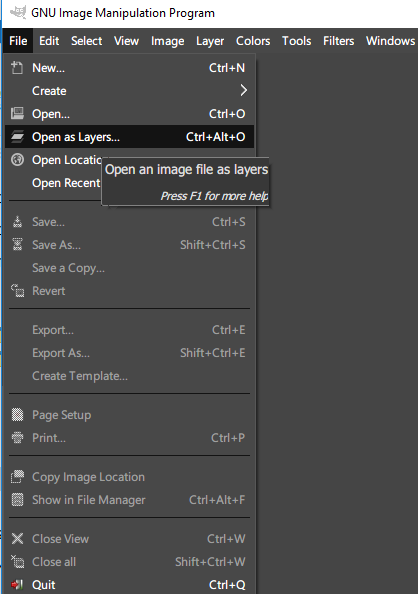
Duyệt(Browse) để mở thư mục chứa hình ảnh trong khung mà bạn đã tạo bằng VLC .
Chọn(Select) tất cả các hình ảnh khung và nhấp vào Mở. (Open.)Sau khi hoàn tất , GIMP tạo một dự án mới và đặt các tệp hình ảnh dưới dạng các lớp.
2] Xuất hình ảnh dưới dạng GIF
Điều hướng đến Hình ảnh(Image) và chọn Chế độ.(Mode.)
Chọn Đã lập chỉ mục(Choose Indexed) thay vì RGB và đặt Số màu tối đa(Maximum) thành 127.
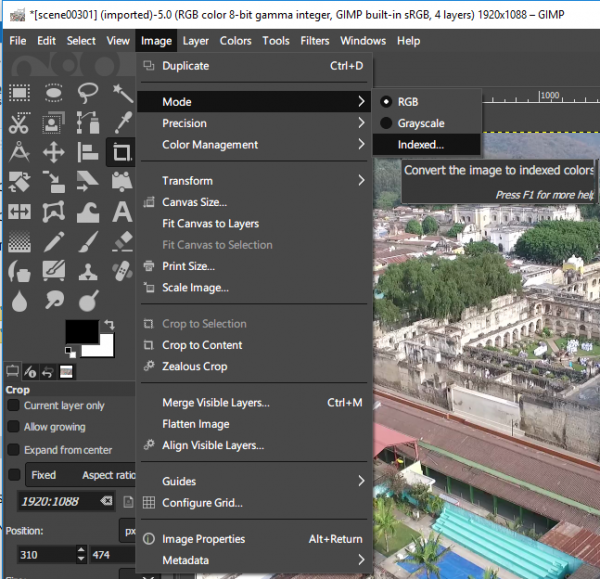
Trong cửa sổ Chuyển đổi Màu được Lập chỉ mục , (Indexed Color Conversion)Nhấp vào (Click) Chuyển đổi.(Convert.)
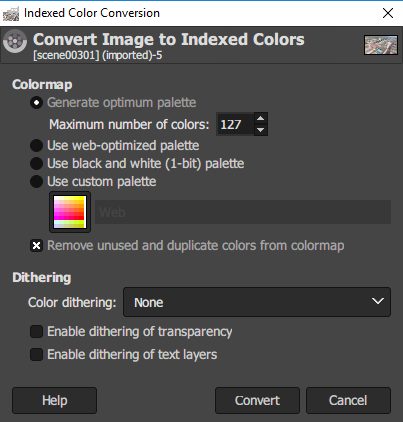
Điều hướng đến Bộ lọc(Filter) và nhấp vào Hoạt ảnh.(Animation.)
Chọn để tối ưu hóa(optimize) cho GIF.
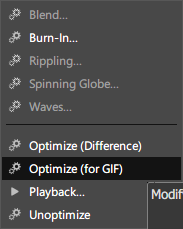
Bây giờ đi tới Tệp(File) và chọn tùy chọn Xuất dưới dạng(Export As) từ menu.
Đặt tên cho tệp và nhấp vào Xuất.(Export.)
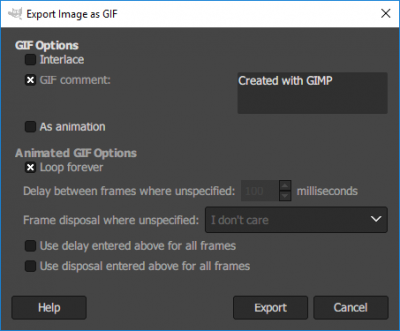
Sau khi hoàn tất, bạn đã sẵn sàng cho Animated GIF của riêng mình .
GIMP cũng cho phép bạn thay đổi kích thước hình ảnh(GIMP also lets you resize images) , đề phòng trường hợp bạn không biết.
Đó là tất cả.(That’s all.)
Trong khi chủ đề này, bạn có thể muốn xem qua Microsoft GIF Animator , AnimatedGIF , Tạo video GIF , LICEcap , Screen To GIF , Data GIF Maker từ Google Labs(Data GIF Maker from Google Labs) , Movie To Video , Công cụ chuyển đổi Video sang GIF trực tuyến , Công cụ để tạo GIF động và cả GiftedMotion nữa.
Related posts
Cách Edit Frames của Animated GIF bằng GIMP bằng Windows 11/10
Cách tạo GIF động bằng ảnh của riêng bạn với GIMP
Cách thêm Animated GIF vào PowerPoint
Cách chèn ảnh động GIF vào PowerPoint
Cách thay đổi ảnh Google của tôi thành GIF động
Windows AppLocker ngăn người dùng cài đặt hoặc chạy các ứng dụng
4 cách để chụp ảnh VLC screen và lưu khung video
Cách chuyển đổi cài đặt.esd thành tệp install.wim trong Windows 10
Microsoft Word tutorial cho người mới bắt đầu - Guide về cách sử dụng nó
Làm thế nào để thêm một hình ảnh trong suốt trên Screenshot sử dụng Paint
Làm thế nào để xem và truy cập iCloud Ghi chú trên Windows 10
Làm thế nào để cài đặt NumPy sử dụng PIP trên Windows 10
Cách tạo Tournament Bracket trong Windows 11/10
Cách xuất và in khung từ tệp GIF động
Làm thế nào để tạo ra hình ảnh tròn tròn bằng GIMP trên Windows 10
Làm thế nào để xóa Files and Folders trong Windows 10
Apache không bắt đầu từ XAMPP Control Panel trong Windows 10
Cách cài đặt và định cấu hình XAMPP trên Windows 10
Cách biến ảnh động thành ảnh GIF trên iPhone và Mac
Làm thế nào để tăng kích thước phpMyAdmin upload trên XAMPP
