Cách khôi phục cài đặt gốc cho Google Pixel 2
Bạn có đang gặp phải các vấn đề như treo thiết bị di động, sạc chậm và đóng băng màn hình trên Google Pixel 2 của mình không? (Are you facing issues such as the mobile hang, slow charging, and screen freeze on your Google Pixel 2?)Sau đó, đặt lại thiết bị của bạn sẽ khắc phục được những vấn đề này. Bạn có thể khôi phục cài đặt gốc hoặc khôi phục cài đặt gốc cho Google Pixel 2 . Đặt lại mềm(Soft reset) của bất kỳ thiết bị nào, chẳng hạn như Google Pixel 2 trong trường hợp của bạn, sẽ đóng tất cả các ứng dụng đang chạy và sẽ xóa dữ liệu Bộ nhớ truy cập ngẫu nhiên(Random Access Memory) ( RAM ). Điều này ngụ ý rằng tất cả các công việc chưa được lưu sẽ bị xóa, trong khi dữ liệu đã lưu trong ổ cứng sẽ không bị ảnh hưởng. Trong khi Hard resethoặc khôi phục cài đặt gốc hoặc khôi phục cài đặt gốc xóa tất cả dữ liệu thiết bị và cập nhật hệ điều hành của nó lên phiên bản mới nhất. Nó được thực hiện để khắc phục nhiều sự cố phần cứng và phần mềm mà không thể giải quyết được thông qua thiết lập lại mềm. Sau đây, chúng tôi có hướng dẫn thích hợp để khôi phục cài đặt gốc cho Google Pixel 2 mà bạn có thể làm theo để đặt lại thiết bị của mình.
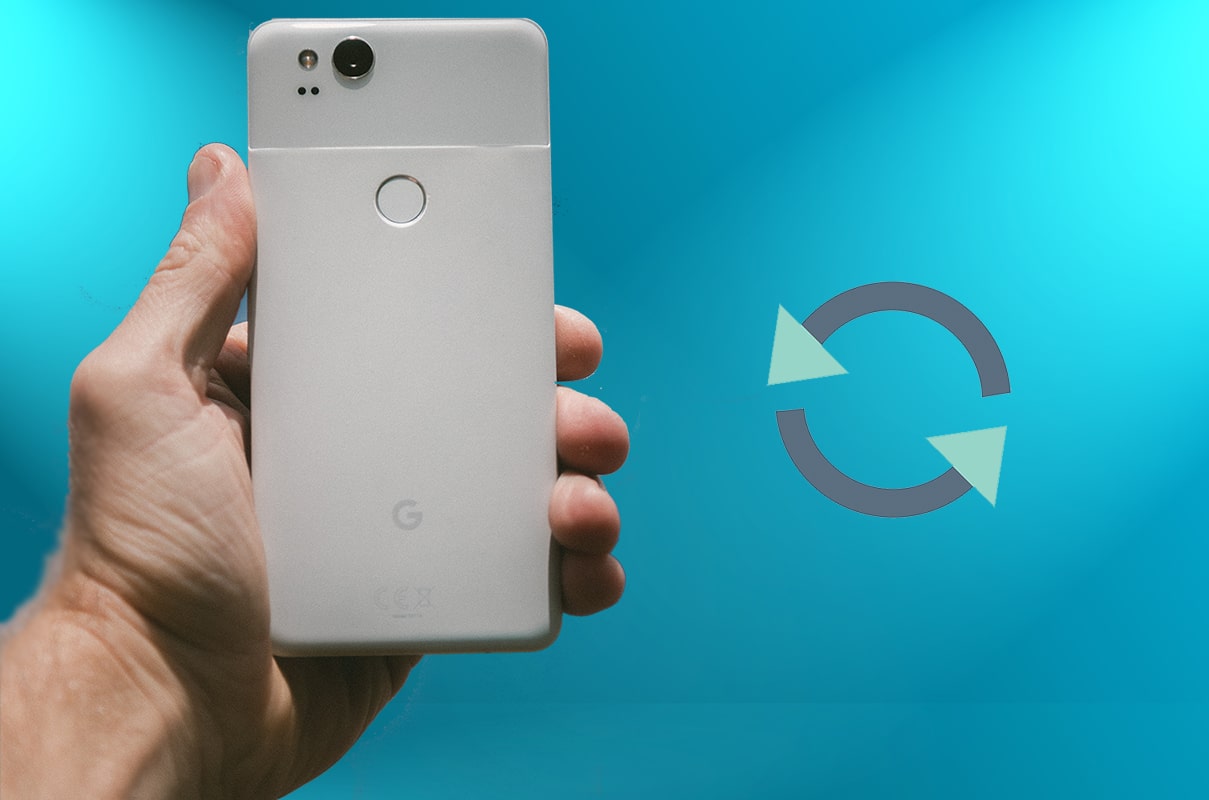
Cách Reset cứng và mềm Google Pixel 2(How to Soft and Hard Reset Google Pixel 2)
Khôi phục cài đặt gốc của Google Pixel 2 sẽ xóa tất cả dữ liệu của bạn khỏi bộ nhớ thiết bị và xóa tất cả các ứng dụng đã cài đặt của bạn. Vì vậy, trước tiên bạn phải tạo một bản sao lưu cho dữ liệu của mình. Vì vậy, hãy tiếp tục đọc!
Cách sao lưu dữ liệu của bạn trong Google Pixel 2(How to Back up your Data in Google Pixel 2)
1. Đầu tiên, hãy nhấn vào nút Màn hình chính, sau đó chạm vào (Home)Ứng dụng(Apps) .
2. Định vị và khởi chạy Cài đặt.(Settings.)
3. Cuộn xuống để nhấn vào menu Hệ thống(System ) .
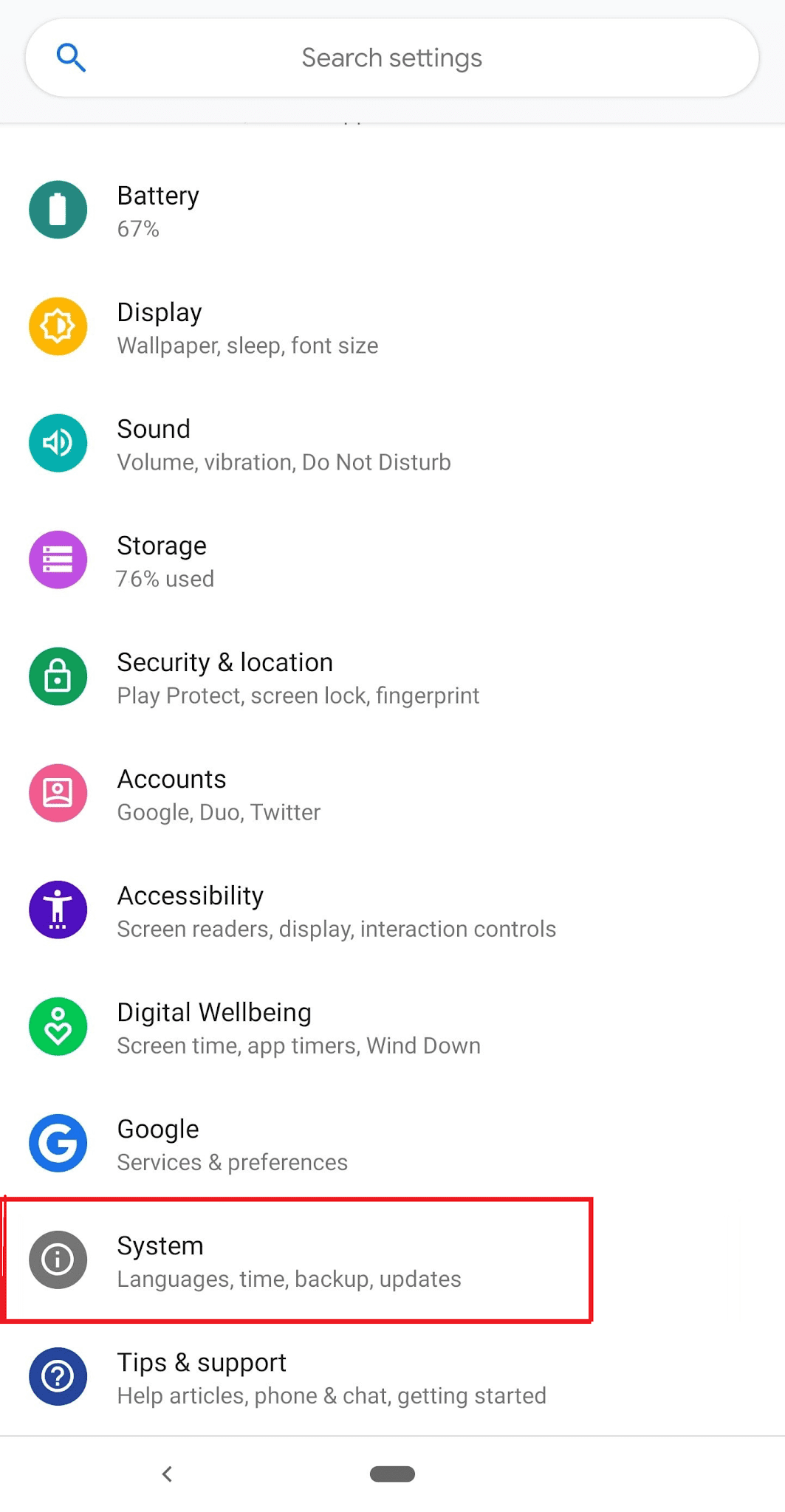
4. Bây giờ, hãy nhấn vào Nâng cao(Advanced) > Sao lưu(Backup) .
5. Tại đây, bật tùy chọn được đánh dấu Sao lưu vào Google Drive(Back up to Google Drive ) để đảm bảo sao lưu tự động tại đây.

6. Cuối cùng, chạm vào Sao lưu ngay bây giờ(Back up now) , như được đánh dấu.

Đặt lại mềm Google Pixel 2(Google Pixel 2 Soft Reset)
Thiết lập lại mềm của Google Pixel 2 chỉ đơn giản là khởi động lại hoặc khởi động lại nó. Trong trường hợp người dùng gặp phải sự cố màn hình liên tục bị treo, đơ hoặc màn hình không phản hồi, thiết lập lại mềm được ưu tiên hơn. Đơn giản(Simply) , hãy làm theo các bước sau để Soft Reset Google Pixel 2 :
1. Giữ nút Power + Volume down âm lượng trong khoảng 8 đến 15 giây.

2. Thiết bị sẽ TẮT(turn OFF) sau một lát.
3. Chờ(Wait) cho màn hình xuất hiện lại.
Quá trình thiết lập lại mềm của Google Pixel 2 hiện đã hoàn tất và các vấn đề nhỏ sẽ được khắc phục.
Phương pháp 1: Khôi phục cài đặt gốc từ Menu khởi động(Method 1: Factory Reset from Start-up Menu)
Khôi phục cài đặt gốc thường được thực hiện khi cần thay đổi cài đặt thiết bị để khôi phục hoạt động bình thường của thiết bị; trong trường hợp này là Google Pixel 2 . Dưới đây là cách thực hiện Hard Reset của Google Pixel 2 chỉ bằng phím cứng:
1. TẮT(Switch OFF) điện thoại di động của bạn bằng cách nhấn nút Nguồn(Power) trong vài giây.
2. Tiếp theo, giữ nút Giảm âm Volume down + Power cùng lúc.
3. Chờ menu bootloader(bootloader menu) xuất hiện trên màn hình, như hình minh họa. Sau đó, thả tất cả các nút.
4. Sử dụng nút Giảm(Volume down ) âm lượng để chuyển màn hình sang chế độ Khôi phục.(Recovery mode.)
5. Tiếp theo, nhấn nút Nguồn(Power ) .
6. Trong một chút, logo Android(Android logo) xuất hiện trên màn hình. Nhấn đồng thời nút Volume up + Nguồn(Power ) cho đến khi menu Khôi phục Android(Android Recovery menu) xuất hiện trên màn hình.
7. Tại đây, chọn wipe data/factory reset bằng cách sử dụng nút Giảm(Volume down ) âm lượng để điều hướng và nút Nguồn(Power) để thực hiện lựa chọn.

8. Tiếp theo, sử dụng nút Giảm(Volume down) âm lượng để đánh dấu Có — xóa tất cả dữ liệu người dùng(Yes—delete all user data ) và chọn tùy chọn này bằng nút Nguồn( Power ) .
9. Chờ(Wait) cho quá trình được hoàn thành.
10. Cuối cùng, nhấn nút Nguồn(Power ) để xác nhận tùy chọn Reboot system now trên màn hình.

Quá trình khôi phục cài đặt gốc của Google Pixel 2 sẽ bắt đầu ngay bây giờ.
11. Chờ(Wait) một lúc; sau đó, bật điện thoại của bạn bằng nút Nguồn(Power) .
12. Logo của Google(Google logo ) bây giờ sẽ xuất hiện trên màn hình khi điện thoại của bạn khởi động lại.
Giờ đây, bạn có thể sử dụng điện thoại của mình theo ý muốn mà không gặp bất kỳ lỗi hay trục trặc nào.
Cũng đọc: (Also read:) Cách tháo thẻ SIM khỏi Google Pixel 3(How to Remove SIM Card from Google Pixel 3)
Phương pháp 2: Khôi phục cài đặt gốc từ Cài đặt dành cho thiết bị di động(Method 2: Hard Reset from Mobile Settings)
Bạn thậm chí có thể đạt được Hard Reset trên Google Pixel 2(Google Pixel 2) thông qua cài đặt trên thiết bị di động của mình như sau:
1. Nhấn vào Ứng dụng(Apps) > Cài đặt(Settings) .
2. Tại đây, hãy nhấn vào tùy chọn Hệ thống(System ) .
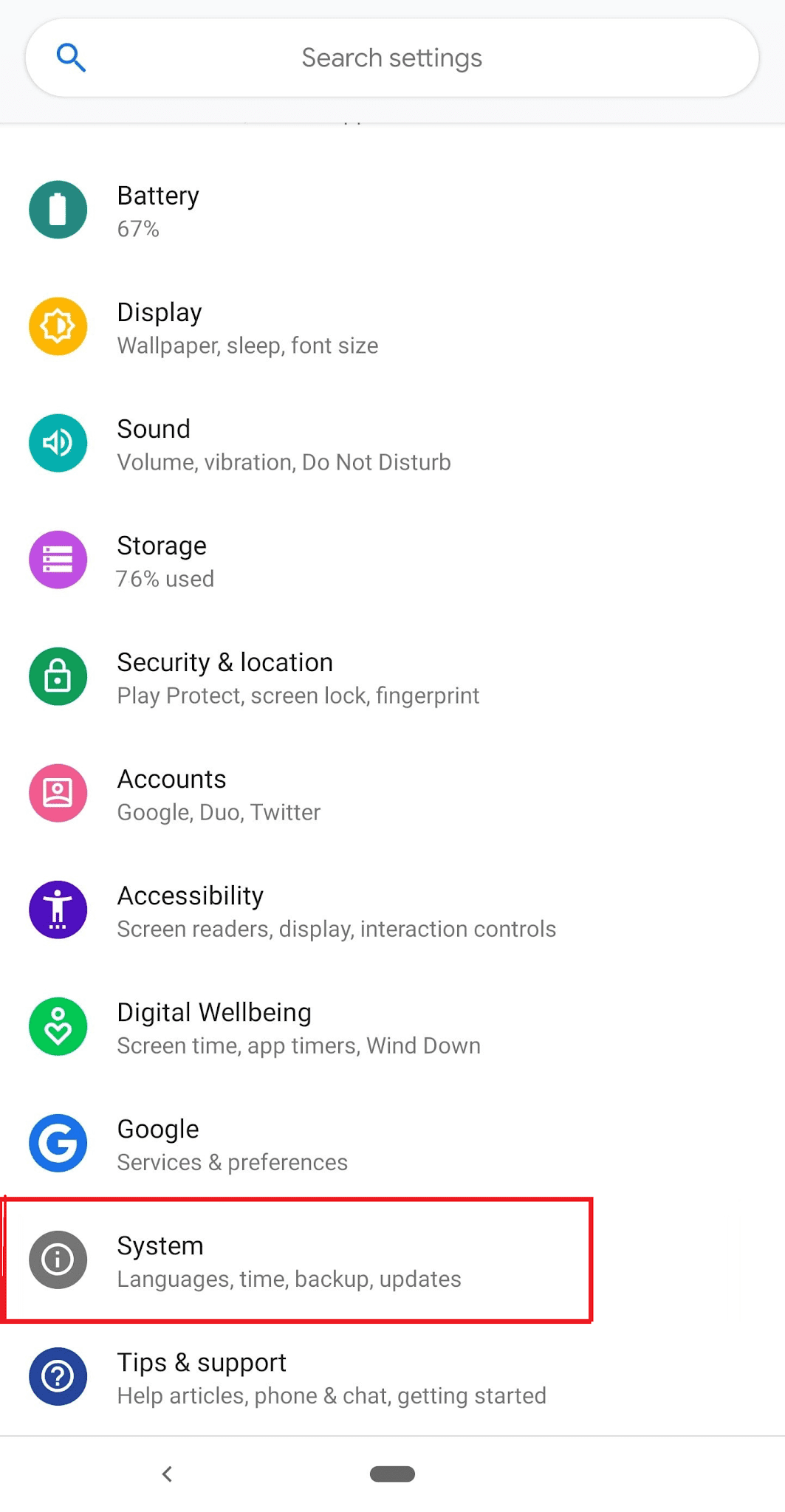
3. Bây giờ, hãy nhấn vào Đặt lại(Reset) .
4. Ba tùy chọn Đặt lại( Reset options) sẽ được hiển thị, như hình minh họa.
- Đặt lại Wi-Fi, di động và Bluetooth.
- Đặt lại tùy chọn ứng dụng.
- Xóa tất cả dữ liệu (khôi phục cài đặt gốc).
5. Tại đây, nhấn vào tùy chọn Xóa tất cả dữ liệu (khôi phục cài đặt gốc)(Erase all data (factory reset)) .

6. Tiếp theo, chạm vào ĐẶT LẠI ĐIỆN THOẠI(RESET PHONE) , như được mô tả.
7. Cuối cùng, chạm vào tùy chọn Erase Everything .
8. Sau khi khôi phục cài đặt gốc xong, tất cả dữ liệu điện thoại của bạn, tức là tài khoản Google , danh bạ, hình ảnh, video, tin nhắn, ứng dụng đã tải xuống, dữ liệu ứng dụng và cài đặt, v.v. sẽ bị xóa.
Khuyến khích(Recommended)
- Sửa lỗi DF-DFERH-01 của Cửa hàng Play(Fix Play Store DF-DFERH-01 Error)
- 7 cách để khắc phục Google Maps chạy chậm(7 Ways to Fix Slow Google Maps)
- Sửa lỗi Fallout 76 bị ngắt kết nối khỏi máy chủ(Fix Fallout 76 Disconnected from Server)
- Cách khôi phục cài đặt gốc cho Surface Pro 3(How to Factory Reset Surface Pro 3)
Chúng tôi hy vọng rằng hướng dẫn này hữu ích và bạn có thể khôi phục cài đặt gốc cho Google Pixel 2(factory reset Google Pixel 2) . Hãy cho chúng tôi biết phương pháp nào phù hợp với bạn. Nếu bạn có bất kỳ câu hỏi hoặc nhận xét nào liên quan đến bài viết này, vui lòng thả chúng trong phần nhận xét.
Related posts
Cách xóa SIM Card khỏi Google Pixel 3
3 Ways Để cập nhật cửa hàng Google Play [Cập nhật lực lượng]
Làm thế nào để Block and Unblock một Website trên Google Chrome
Cách bật hoặc Disable Google Feed trên Android
Fix Google Maps không nói về Android
Cách Bỏ qua Xác minh Tài khoản Google trên Điện thoại Android
Cách sử dụng Waze & Google Maps Offline để lưu Internet Data
Cách đưa Thanh tìm kiếm của Google trở lại Màn hình chính Android
Cách khắc phục lỗi máy chủ trong Cửa hàng Google Play
Fix Google Maps không hiển thị chỉ đường trong Android
Cách khôi phục cài đặt gốc cho Google Home và Home Mini
Làm cách nào để bật hoặc tắt Trợ lý Google trên Android
Fix Google Assistant không hoạt động trên Android
Làm thế nào để từ xa Sign Out của Your Google Account trên Android Phone
Làm thế nào để Turn ON Device Flashlight Using Google Assistant
Xóa Old Or Android Device From Google Android Device From Google của bạn
Làm thế nào để Factory Reset Samsung Galaxy S6
Cách bật Google Feed trong Nova Launcher
Làm thế nào để Nhận giới hạn lưu trữ trên Google Photos
Android Fragmentation Definition, Problem, Issue, Chart
