PC Windows 11/10 sẽ không hoặc không Tắt hoặc Khởi động lại
Khi bạn nhấp vào nút Tắt máy(Windows Shutdown) hoặc Khởi động lại(Restart) Windows và bạn thấy rằng Windows 11/10 của mình sẽ không tắt hoặc khởi động lại, thì bài đăng này sẽ giúp bạn khắc phục sự cố và khắc phục sự cố. Nó có thể đi xa đến tận màn hình màu mòng két, nơi nó hiển thị Tắt máy…( Shutting Down …) hoặc Khởi động lại…(Restarting…) và sau đó vẫn ở đó. Nói cách khác, Windows 11/10/8/7 của bạn có thể tắt, đóng băng hoặc vòng tròn hoạt động trên màn hình có thể tiếp tục di chuyển - và cách duy nhất để tắt nó là nhấn nút Nguồn(Power button) để tắt hệ thống.
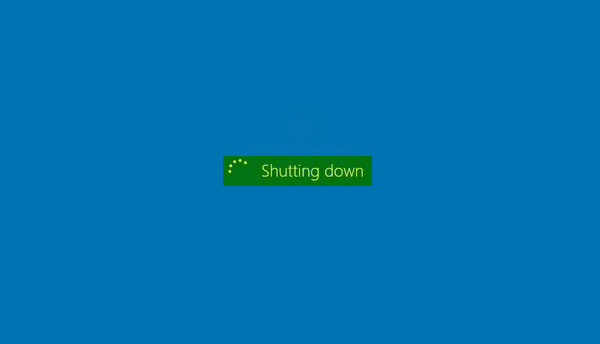
PC Windows không tắt hoặc khởi động lại
Dưới đây là một số lý do hợp lệ có thể kéo dài hoặc ngăn Windows tắt hoặc khởi động lại.
1] Chờ (Wait)Windows hoàn tất các quy trình OOBE đang chờ xử lý
Nếu của bạn là bản cài đặt Windows mới , có thể “ OOBE ” đang mất thời gian. Điều này đặc biệt đúng trong các phiên bản trước của Windows . Trong những ngày đầu tiên, khi bạn cố gắng khởi động lại hoặc tắt máy tính chạy Windows(Windows) , hệ thống có thể mất nhiều thời gian để khởi động lại hoặc tắt.
2] Chờ (Wait)Windows hoàn tất việc định cấu hình các bản cập nhật
Ngoài ra, bạn có thể nhận được thông báo tương tự như sau: Windows đang định cấu hình các bản cập nhật(Windows is configuring updates) . Điều này thường xảy ra 1-2 ngày sau khi bạn khởi động Windows lần đầu -(Windows –) hoặc đôi khi sau khi cập nhật Windows(Windows Update) . Sự cố xảy ra do hệ thống phải thực hiện các chức năng bảo trì, xóa các tập tin không cần thiết. Thông thường, quá trình này sẽ xảy ra một hoặc hai ngày sau khi Trình hướng dẫn Trải nghiệm (Wizard)Out Of Box(Box Experience) ( OOBE ) chạy. Khi sự cố này xảy ra, có thể mất khoảng 10-20 phút để tắt hệ thống. Quá trình này chỉ xảy ra một lần. Vì vậy, chỉ cần đợi quá trình kết thúc một lần.
Nếu bạn đã cập nhật Windows của mình, có thể các Bản cập nhật mất nhiều thời gian hơn dự kiến để cấu hình hoặc cài đặt. Tốt nhất hãy để hệ thống tự mất thời gian, vì đó chỉ là tình huống tạm thời.
3] Vô hiệu hóa xóa tệp Swap
Bạn đã đặt Windows xóa tệp Trang (Swap)(Page (Swap) file) mỗi khi tắt máy chưa? Nếu vậy thì quá trình này sẽ mất một thời gian. Bạn có thể sử dụng Microsoft Fix It này(Microsoft Fix It) để bật hoặc tắt tính năng xóa Tệp Trang(Page File) . Trong trường hợp này, bạn sẽ phải yêu cầu Windows ngừng xóa Tệp Trang(Page File) mỗi lần tắt máy. Trong chủ đề này, bài đăng này về cách Vô hiệu hóa, xóa, tạo lại tệp hoán trang trong Windows(Disable, delete, recreate paging file in Windows) cũng có thể bạn quan tâm.
Windows 11/10 sẽ không tắt
Nhưng nếu bạn nghĩ rằng vấn đề là một cái gì đó khác và là một vấn đề lặp lại, thì đây là những lý do có thể xảy ra:
- Một trong các quy trình hoặc dịch vụ của bạn không ngừng hoạt động.
- Bạn đã cài đặt trình điều khiển thiết bị bị lỗi hoặc không tương thích.
- Bạn có một chương trình bị lỗi hoặc không tương thích đang chạy.
Dưới đây là một số gợi ý mà bạn có thể xem xét, không nhất thiết phải theo thứ tự đã đề cập, sẽ giúp bạn khắc phục sự cố. Vui lòng(Please) xem qua toàn bộ danh sách trước và sau đó xem những gì có thể áp dụng cho bạn.
1] Hoàn tác các thay đổi hệ thống
Hoàn tác(Undo) mọi thay đổi gần đây mà bạn có thể đã thực hiện đối với hệ thống của mình. Bạn có thể phải gỡ(uninstall) cài đặt chương trình đã cài đặt gần đây hoặc khôi phục trình điều khiển thiết bị .
2] Khôi phục hệ thống
Hãy thử Khôi phục hệ thống và xem liệu điều đó có làm cho sự cố biến mất hay không.
3] Kiểm tra(Examine) các quy trình thông qua Trình quản lý tác vụ(Task Manager)
Sử dụng Trình quản lý tác vụ để thử theo cách thủ công và xác định nguyên nhân có thể xảy ra hoặc các nguyên nhân gây ra điều này. Dừng và thoát khỏi chương trình nghi ngờ theo cách thủ(Manually) công, sau đó tắt để xem sự cố có được giải quyết hay không. Bạn có thể phải lặp lại quy trình với một số quy trình đang chạy.
4] Kiểm tra nhật ký khởi động
Vào Chế độ An toàn(Safe Mode) . Từ Menu , di chuyển con trỏ xuống để Bật ghi nhật ký khởi động(Enable Boot Logging) và nhấn Enter.

Khi khởi động lại, hãy tìm kiếm tệp ntbtlog.txt trong thư mục C: \ Windows. Tìm bất kỳ dấu hiệu nào của sự cố khi tải trình điều khiển thiết bị. Nếu bạn tìm thấy sự cố, hãy truy cập Trình quản lý thiết bị(Device Manager) và tắt thiết bị hoặc gỡ cài đặt chương trình. Khởi động lại(Reboot) . Nếu sự cố không xảy ra thì bạn biết đấy, đó là thiết bị hoặc chương trình gây ra sự cố.
6] Khắc phục sự cố trong Clean Boot
Thực hiện Khởi động sạch(Clean Boot) để khắc phục sự cố. Điều này có thể giúp bạn xác định các quy trình của bên thứ ba vi phạm đang ngăn Windows của bạn tắt hoặc khởi động lại bình thường.
5] Cập nhật BIOS
Nâng cấp BIOS của máy tính(Upgrade the computer’s BIOS) . Cài đặt CMOS(Faulty CMOS) và BIOS bị lỗi có thể gây ra sự cố khởi động và tắt máy.
6] Cố gắng(Try) xác định các Dịch vụ đang tạo ra sự cố
Bài đăng này sẽ chỉ cho bạn cách xác định Dịch vụ Windows trì hoãn việc Tắt máy hoặc Khởi động(identify Windows Services delaying Shutdown or Startup) .
7] Bật thông báo trạng thái chi tiết
Bật thông báo trạng thái chi tiết . Điều này sẽ giúp bạn xác định, tại thời điểm đó Windows sẽ dừng quá trình tắt.
8] Bật Trình theo dõi sự kiện tắt máy
Bật Trình theo dõi sự kiện tắt máy trong Windows 11/10/8/7 để có thể phân tích quá trình tắt hệ thống của bạn.
9] Chạy trình gỡ rối hiệu suất
Chạy Trình gỡ rối hiệu suất(Performance Troubleshooter) và xem liệu nó có giúp ích cho bạn không. Nhập nội dung sau vào hộp Run và nhấn Enter để mở.
%systemroot%\system32\msdt.exe -id PerformanceDiagnostic
10] Kiểm tra nhật ký sự kiện
Xem (View)Nhật ký sự kiện(Event Logs) bằng Trình xem sự kiện tích hợp sẵn hoặc (Event Viewer)Windows Event Viewer Plus phần mềm miễn phí của chúng tôi để làm điều đó một cách dễ dàng. Có thể(Maybe) bạn sẽ tìm thấy thứ gì đó trong Nhật ký sự kiện(Event Logs) .
11] Tắt chế độ tắt máy kết hợp
Nếu bạn đang chạy Windows 11/10/8 , hãy tắt Hybrid Shutdown và xem nó có hữu ích không.
12] Sử dụng Tắt(Use Emergency Shutdown) hoặc Khởi động lại Khẩn cấp(Restart)
Sử dụng tùy chọn Tắt máy khẩn cấp hoặc Khởi động lại(Emergency Shutdown or Restart) trong Windows.
13] Đặt lại giá trị đăng ký BootExecute(Reset BootExecute)
Đặt lại giá trị đăng ký BootExecute và xem liệu điều này có giải quyết được sự cố tắt máy của bạn hay không.
14] Cập nhật trình điều khiển
Người dùng Windows 11/10 có thể muốn kiểm tra xem Trình điều khiển công cụ quản lý(Management Engine Driver) cho Intel của họ có được cập nhật lên phiên bản mới nhất(updated to the latest versions) hay không .
15] Áp dụng KB này cho Windows 7
Nếu bạn có máy tính đang chạy Windows 7 . Khi hệ thống đang tải nặng, bạn có thể gặp phải sự cố Windows 7 dừng hoặc bàn phím phản hồi khi bạn tắt máy tính hoặc đặt máy tính ở chế độ Ngủ(Sleep) . Sự cố này thường xuyên xảy ra trên máy tính có nhiều bộ xử lý hoặc có bộ xử lý với nhiều lõi. Trong trường hợp này, hãy áp dụng hotfix từ KB977307 .
CẬP NHẬT:(UPDATE:) Mời bạn đọc bình luận của gogopogo bên dưới.
Hope something helps!
Đọc tiếp(Read next) :
- PC Windows sẽ không khởi động hoặc không khởi động được
- Máy tính Windows sẽ mất vĩnh viễn để khởi động lại(Windows computer is taking forever to restart) .
Related posts
Làm thế nào để Shutdown, Restart, Sleep, Hibernate Windows 10
ShutdownBlocker, chặn Vô tình Shutdown or Restart của máy tính
Cách Emergency Restart or Shutdown Windows 11/10
Bạn không có quyền tắt và khởi động lại máy tính này
Cách từ xa Shutdown or Restart Máy tính Windows 10 của bạn
Thay đổi thời gian dài Windows chờ đợi trước closing apps tại Shutdown
Cách xác định Windows Services trì hoãn Shutdown or Startup
Troubleshoot No Video, Audio or Sound trong Skype cuộc gọi trên Windows
Lên lịch tắt máy tính bằng Trình lập lịch tác vụ
Cách ngăn chặn việc tắt máy tính Windows
Cách thực hiện tắt máy hoàn toàn trong Windows 8
KShutdown cho phép bạn tắt PC Windows của mình tại set time
Paste Special option bị thiếu hoặc không hoạt động trong Office
PC của bạn sẽ tự động khởi động lại trong một phút Windows 11/10
Cancel or Schedule Một Automatic Shutdown trong Windows 10
Keyboard phím tắt để Shut down hoặc máy tính Lock Windows 10
Một vấn đề đã được phát hiện và Windows đã được tắt để ngăn chặn hư hỏng cho máy tính của bạn
Cách sửa phần mềm Elara ngăn chặn việc tắt máy
Thay đổi âm thanh khởi động và tắt máy của Windows
Vô hiệu hóa ứng dụng này đang ngăn chặn thông điệp tắt máy trong Windows 10
