Bộ định tuyến AmpliFi HD với WiFi Mesh Đánh giá: Phạm vi tốt và màn hình cảm ứng
Bạn(Are) đang tìm kiếm một bộ định tuyến có thể đảm bảo xóa tất cả các điểm yếu tại nhà của bạn? Một bộ định tuyến trông đẹp và có thể mở rộng ra khỏi ngôi nhà của bạn trong khi bạn đang vui chơi trong khu vườn của mình? Có vẻ như bạn cần nhìn vào Bộ định tuyến AmpliFi HD(AmpliFi HD Router) . Trong khi trên giấy tờ, nó có thể bao phủ 10.000 ft vuông, chúng tôi đã thử nghiệm nó cho một ngôi nhà rộng 3000 ft vuông và sau đó đi bộ khoảng 60 ft từ đó, và nó vẫn hoạt động. Nếu điều đó làm bạn quan tâm, hãy tiếp tục đọc bài đánh giá của chúng tôi về Bộ định tuyến AmpliFi HD(AmpliFi HD Router) tuyệt đẹp .
Bộ định tuyến AmpliFi HD(AmpliFi HD Router) với Đánh giá lưới WiFi(WiFi Mesh Review)

Yêu cầu(Ask) bất kỳ ai xác định một bộ định tuyến và họ sẽ nói về những thứ nhọn xuất hiện từ một chiếc hộp trông phẳng. AmpliFi HD khiến tôi ngạc nhiên vì nó trông giống như một khối kỹ thuật số hiển thị thời gian. Tôi có thể tưởng tượng nó bất cứ thứ gì, nhưng không phải là một bộ định tuyến. Đó là một hình khối 3,9 inch phẳng từ tất cả các cạnh. Nó đi kèm với màn hình 1,6 inch và các cổng ethernet, cổng USB(USB) ở phía sau và ổ cắm điện. Cũng(Just) giống như AmpliFi Instant , nó là một bộ định tuyến lưới từ Ubiquiti mà không có thêm bất kỳ xúc tu nào.
Vì là bộ định tuyến lưới nên nó đi kèm với hai bộ mở rộng không dây phù hợp với ngoại hình của bộ định tuyến. Các bộ mở rộng này dài 7,1 inch và có hai phần. Dưới cùng là bộ chuyển đổi nguồn, trong khi trên cùng là bộ Wi-Fi, có thể được định cấu hình cho băng tần cụ thể nếu cần. Hai thiết bị này kết nối thông qua thiết kế ổ cắm và bóng từ tính, cho phép bạn điều chỉnh ăng-ten để có phạm vi tốt hơn. Bạn có thể tìm ra điều đó bằng cách nhìn vào đèn LED(LED) trên đó. Nếu tất cả các đèn đều sáng, nghĩa là nó được kết nối tốt.
Những đặc điểm chính
- Chạm vào màn hình để xoay giữa đồng hồ, đồng hồ tốc độ, địa chỉ IP, Trạng thái cổng(Port Status) , v.v.
- Đèn LED trắng(White LED) ở phía dưới làm cho nó trở nên tuyệt vời.
- Các điểm lưới tự động kết nối với bộ định tuyến chính giúp việc cấu hình trở nên đơn giản.
- Chỉ đạo băng tần và chỉ đạo bộ định tuyến
- Tối ưu hóa(Optimize) thiết bị để chơi game và phát trực tuyến
- Tường lửa(Firewall) tích hợp , không thể chỉnh sửa trừ khi bạn sử dụng nó ở Chế độ cầu nối(Bridge Mode)
- Trên giấy tờ, nó có thể bao phủ 20.0000 ft vuông và nhìn vào bài kiểm tra phạm vi có vẻ hợp pháp. Bộ định tuyến chính có phạm vi 10.000 sq. Ft
Cách thiết lập Bộ định tuyến tức thì AmpliFi

Mọi thứ bạn muốn định cấu hình đều có thể thực hiện được thông qua ứng dụng dành cho thiết bị di động của họ. Bạn không cần phải kết nối với máy tính để thiết lập nó. Lúc đầu, tôi nghĩ rằng tôi sẽ bỏ lỡ quyền truy cập máy tính để bàn, nhưng tôi không bỏ lỡ nó chút nào. Ứng dụng dành cho thiết bị di động được thiết kế tốt và quản lý mọi thứ.
Khởi chạy ứng dụng, chọn loại sản phẩm bạn muốn thêm, khởi động bộ định tuyến và thiết lập. Nếu bạn không có modem được định cấu hình, nó hỗ trợ DHCP , Static và PPPoE .
- Bạn sẽ phải tạo một tài khoản khi thiết lập nó lần đầu tiên.
- Kết nối dây Ethernet từ ISP của bạn vào cổng ethernet Màu(Color) xanh lam hoặc cổng WAN
- Bật nguồn tiếp theo cho modem sau đó là Bộ định tuyến lưới(Mesh Router)
- Ứng dụng quét tìm bộ định tuyến mới và khi được tìm thấy, hãy nhấn vào bộ định tuyến đó và làm theo trình hướng dẫn thiết lập để hoàn tất quá trình thiết lập.
Sau khi thiết lập cơ bản hoàn tất, ứng dụng sẽ cung cấp một bảng điều khiển nơi bạn có thể thấy bộ định tuyến chính và các điểm lưới được kết nối. Ở dưới cùng, bạn có thể thấy số lượng máy khách được kết nối, tốc độ tải lên và tải xuống. Nhấn vào Bộ định tuyến chính(Main) và nó sẽ hiển thị tất cả các chi tiết cấu hình.
- Chung: Tên (General:) thiết bị(Device) , Múi giờ(Time Zone) , tùy chọn định vị, thay đổi mật khẩu, Khởi động lại(Reboot) và Khôi(Factory) phục cài đặt gốc
- Không dây(Wireless) : Thiết lập bảo mật, tài khoản khách, tạo SSID bổ sung , định cấu hình Chỉ đạo băng tần(Band) , Chỉ đạo bộ định tuyến(Router)
- Internet: Nếu bạn cần cấu hình DHCP , Static và PPPoE .
- Điều khiển độ sáng(brightness contro) LED và LCD l và Chế độ ban đêm(Night Mode)
- Ngoài ra, bạn cũng có thể định cấu hình UPnP, sao chép địa chỉ MAC, VLAN ID, IPv6, Port Forwarding và Bridge Mode.(UPnP, Clone MAC address, VLAN ID, IPv6, Port Forwarding, and Bridge Mode.)

Đây là một điều cần nhớ khi thiết lập SSID . Nếu bạn có thiết bị cần băng tần 2,4 GHz , thì bạn có thể tạo SSID bổ sung và chọn tự động phát trên cả hai băng tần 2,4 GHz và 5 GHz . Trong khi SSID của bộ định tuyến chính(Primary Router SSID) phát sóng trên cả hai, các thiết bị tôi đã không kết nối. Vì vậy, bạn cần tạo thêm một SSID và chọn băng tần (2,4 GHz , 5 GHz hoặc cả hai) mà nó sẽ phát. Bạn có thể tạo SSID bổ sung trên bộ định tuyến chính hoặc một trong các điểm lưới.
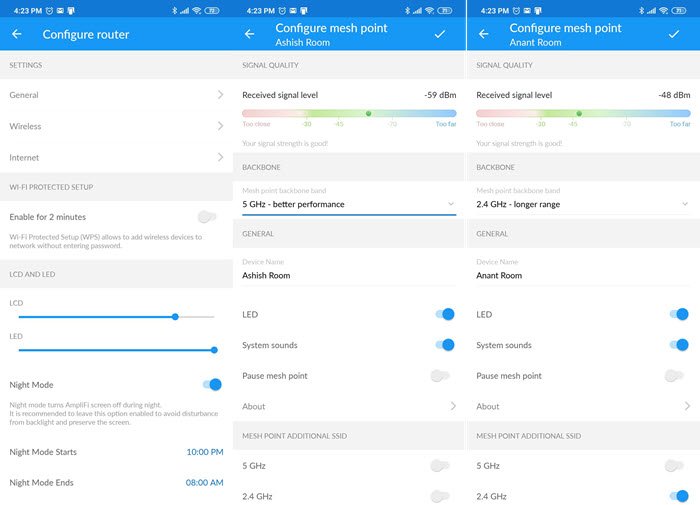
(AmpliFi HD Router Performance)Hiệu suất và vùng phủ sóng (Coverage)của bộ định tuyến AmpliFi HD
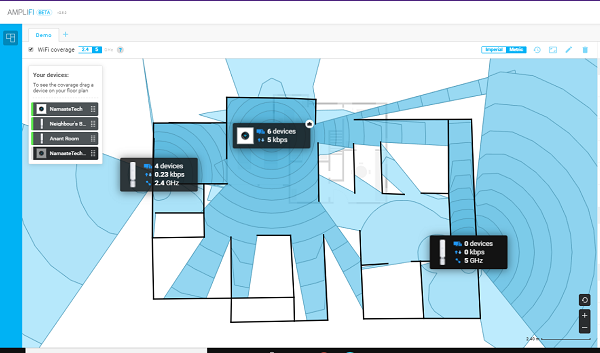
Sau khi thiết lập xong bộ định tuyến, bạn có thể chạy thử nghiệm để kiểm tra vùng phủ sóng của bộ định tuyến và bộ lặp. Bạn sẽ cần một bản thiết kế hoặc bản thiết kế trên trang web của họ. (design on their website.)Hình ảnh dưới đây là nhà của tôi và nhà hàng xóm, có diện tích khoảng 3000 Sq. Ft. Trong công cụ này, bạn có thể xác định độ dày của tường, chọn vật liệu, v.v. Tôi ước nếu mô phỏng này có sẵn để kiểm tra trước khi mua bộ định tuyến. Vì nó cho phép một người tải lên Bản thiết kế(Blueprint) của ngôi nhà, nó có thể giúp quyết định.
Hiệu suất bộ định tuyến AmpliFi HD
Tôi đã đo tốc độ tải xuống và thời gian ping(download speed and ping time) ở các khoảng cách khác nhau. Bộ định tuyến cung cấp cả 2, .4 GHz và 5 GHz , một trong các bộ lặp được đặt thành 2 .4 GHz trong khi bộ còn lại là 5 GHz . Kiểm tra tốc độ và thời gian ping được đo cả bên trong và bên ngoài nhà của tôi. Tôi đã sử dụng Ứng dụng(App) kiểm tra tốc độ nhanh(Fast Speed) và Công cụ Fing(Fing Tool) .
Nhà của tôi(Mine) và hàng xóm ở Tầng (First) một(Floor) . Tôi đã đặt một bộ lặp ở ban công nhà hàng xóm trong khi bộ định tuyến chính được đặt ở trung tâm trong phòng khách của chúng tôi. Bộ định tuyến thứ hai được định cấu hình ở 2,4 GHz vì tôi có một số thiết bị cần nó. Nó ở khoảng cách 15 ft với một bức tường ở giữa.
Bộ định tuyến(Router) chính (5 GHz + 2,5 GHz ) / ( MPBS| Seconds )
- Tại Tầng 2 (2 bức tường) 6.9 | Ping 28
- Trong phòng khách (Xấp xỉ 10 Ft)
Ban công hàng xóm (5 GHz)
- Ở 60 Ft: 11 | Ping 4
- Ở 45 Ft: 13 | Ping 4
- Ở 20 Ft với một bức tường: 5,1 | Ping 14
- Ở 10 Ft (chiều cao 10Ft): 7,6 | Ping 6
- Inside House
- Ở 30 Ft: 16 | Ping 5
- Ở 60 Ft: 4,5 | Ping 4
Góc phòng phía (2,4 GHz)
- Ở 60 Ft: 17 | Ping 6
- Ở 45 Ft: 15 với một bức tường | Ping 6
- Ở 10 Ft (chiều cao 10 Ft) | Ping 4
- Inside House
Rõ ràng là nhìn vào phạm vi tôi đã thử nghiệm rằng thiết bị này có thể vượt quá 3000Sq Ft.
Các tính năng yêu thích của tôi của AmpliFi HD
Trưng bày
Tôi thích có màn hình hiển thị trên bộ định tuyến. Một trong những phần hay nhất là tôi có thể nhìn thoáng qua những thứ cần thiết chỉ bằng một cái chạm tay. Nó bao gồm Tốc độ(Speed) , địa chỉ IP của Bộ định tuyến(Router IP) , mức tiêu thụ băng thông và số lượng thiết bị được kết nối. Bạn cũng có thể bật quyền truy cập WPA bằng cách nhấn và giữ để nhanh chóng thêm thiết bị. Bạn có thể chọn ở lại bất kỳ chế độ nào trong số này nếu muốn.
Chỉ đạo băng tần và chỉ đạo bộ định tuyến
Nếu bạn có yêu cầu trong đó bạn cần đảm bảo thiết bị kết nối với bộ định tuyến chính, mặc dù các điểm lưới gần nhau hơn, bạn có thể sử dụng phương pháp điều hướng Bộ định tuyến(Router) . Nó sẽ cung cấp tốc độ tốt hơn nhưng với chi phí của phạm vi. Bạn có thể nhận thấy tốc độ internet giảm như thế nào khi khoảng cách tăng lên.
Có hai băng tần trên bộ định tuyến này là 5 GHz và 2,4 GHz . Mặc dù trước đây cung cấp tốc độ tốt hơn sau, 2,4 GHz hữu ích để tăng phạm vi. Chỉ đạo băng tần(Band Steering) đảm bảo rằng các thiết bị kết nối với 5 GHz , nhưng nếu tín hiệu yếu đi, nó sẽ chuyển sang 2,4 GHz .
Chế độ khách
Ứng dụng giúp bạn dễ dàng quản lý chế độ khách một cách nhanh chóng. Trong khi bạn có thể bật và tắt chế độ khách bằng một lần nhấn, hãy đảm bảo bảo mật chế độ này bằng mật khẩu. Bạn cũng có thể chọn một số khách có thể kết nối, chia sẻ nó qua các dịch vụ email hoặc messenger.
QoS
QoS hoặc “ Chất lượng(Quality) dịch vụ” là một tính năng cho phép bộ định tuyến ưu tiên tốc độ và băng thông dựa trên loại tiêu thụ. AmpliFi làm điều đó theo phong cách của nó. Mỗi thiết bị có thể được định cấu hình thành ba loại - Chơi game(Gaming) , Phát trực tuyến(Streaming) và Bình thường(Normal) . Trò chơi(Gaming) được ưu tiên cao nhất, tiếp theo là Phát trực tuyến(Streaming) và sau đó là bình thường.
Tôi có Smart TVC ở nhà và tôi có thể tối ưu hóa nó để Phát trực(Streaming) tiếp , trong khi PC có thể được ưu tiên chơi game. Phần tốt nhất, bạn luôn có thể chuyển đổi chế độ từ ứng dụng để cải thiện hiệu suất tổng thể. Tính năng này không khả dụng trong
Điều đó nói rằng, nó chỉ có sẵn cho các máy khách không dây. Nếu bạn đang sử dụng ethernet, bạn sẽ luôn có mức ưu tiên cao hơn các máy khách không dây.
Hồ sơ
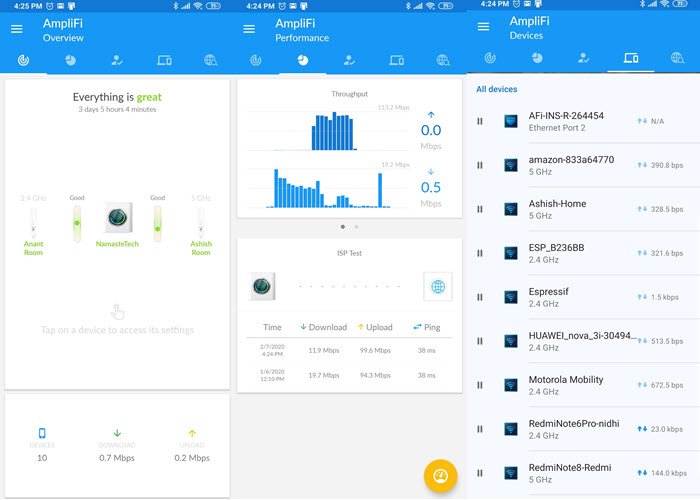
Nó cho phép bạn kiểm soát internet cho một nhóm thiết bị. Nếu bạn muốn quản lý quyền truy cập internet vào một nhóm thiết bị, bạn có thể thêm chúng vào một nhóm và thời gian im lặng cho các thiết bị đó. Bạn có thể thêm nhiều lần "Im lặng". Bạn cũng có thể kiểm soát quyền truy cập vào các thiết bị riêng lẻ bằng cách nhấn vào nút tạm dừng bên cạnh thiết bị đó.
Dịch chuyển & VPN
Ubiquity cung cấp VPN miễn phí cùng với tính năng dịch chuyển để kết nối với các dịch vụ hoặc thiết bị ở quê nhà. Bạn cũng có thể sử dụng nó để cung cấp cho bạn bè và gia đình của bạn để sử dụng mạng của bạn. Tôi đã nói chi tiết về cách sử dụng nó trong Bộ định tuyến tức thì AmpliFi(AmpliFi Instant Router) .

Đủ cổng Ethernet
Nó có bốn cổng ethernet , ngang bằng với các bộ định tuyến trên thị trường. Nếu bạn đã lắp đặt cáp mạng khắp nơi trong nhà, những thứ này sẽ rất hữu ích.
cổng USB
Mặc dù nó chưa hoạt động nhưng sau khi được kích hoạt, nó sẽ hữu ích khi kết nối với máy in hoặc thiết bị lưu trữ mạng hoặc đĩa cứng đơn giản. Hiện tại, bạn có thể sử dụng nó để sạc điện thoại hoặc cấp nguồn cho một thiết bị khác.
Nhược điểm AmpliFi HD
- Tìm một vị trí cho điểm Mesh có thể khó khăn, đặc biệt nếu bạn muốn có độ che phủ tốt nhất. Bạn sẽ cần hai điểm cắm chuyên dụng không chỉ luôn được sử dụng mà còn phải ở các góc để có độ phủ tốt nhất xung quanh. Nếu không, bạn luôn có thể chạy một số dây nối dài.
- Các điểm Mesh là đơn vị Wi-Fi thuần túy. Vì vậy, họ chỉ mở rộng phạm vi(Range) Wi-Fi . Nếu bạn có các thiết bị cần kết nối ethernet, thì bạn sẽ cần kết nối với Ethernet của Bộ định tuyến thông qua cáp. Vì vậy, hãy ghi nhớ điều này. Nếu bạn có quá nhiều thiết bị yêu cầu kết nối ethernet, hãy đảm bảo rằng bạn có thể lấy dây từ bộ định tuyến đến các thiết bị.
- Không có cách nào để biết mức tiêu thụ băng thông của từng thiết bị.
- Không có giao diện web để định cấu hình mọi thứ, nhưng bạn vẫn có thể nhập http: //amplifi.lan/ và thiết lập một số thứ. Thành thật mà nói, ứng dụng Di động(Mobile) đáng tin cậy và bạn không bỏ lỡ giao diện.
Giá cả và Nhận định
Riêng bộ định tuyến có giá 137,45 USD hoặc 15,459 INR Rs(INR Rs 15,459) . Nếu bạn đang tìm kiếm một bộ định tuyến mạnh mẽ cho gia đình, nhưng không phải là phạm vi, chỉ điều này là đủ. Tuy nhiên, nếu bạn cần nhiều vùng phủ sóng hơn, thì tốt nhất bạn nên sử dụng các bộ mở rộng. Bạn có thể đặt hàng từ Amazon theo liên kết này(Amazon following this link) .
Related posts
AmpliFi Instant Router review: Easy WiFi Setup làm cho nó nổi bật!
Đánh giá TP-Link Deco M5 v2: Hệ thống WiFi toàn nhà tuyệt đẹp!
Đánh giá MIO MiVue C320: Một camera hành trình cấp nhập cảnh tốt quay video Full HD
Đánh giá bộ định tuyến lưới Gryphon: Vùng phủ sóng Wi-Fi mạnh mẽ với các lớp bảo mật và kiểm soát
Làm thế nào để cấu hình & thiết lập các thiết lập Router Firewall
Đánh giá ASUS ROG Delta: Âm thanh tuyệt vời cho các game thủ đam mê âm thanh
Đánh giá ASUS VT229H: Màn hình cảm ứng và thiết kế không khung
Đánh giá ASUS ROG Strix B660-F Gaming WiFi: Bo mạch chủ tuyệt vời!
Đánh giá TP-Link Archer T2U Plus: Bộ chuyển đổi WiFi USB giá cả phải chăng!
Đánh giá Huawei P20 Pro: Một trong những điện thoại thông minh tốt nhất năm 2018
Đánh giá ASUS ROG Strix Impact II: Nhẹ, nhanh và chính xác
Đánh giá Kingston DataTraveler Elite G2: ổ flash USB 3.1 siêu bền!
Đánh giá Fitbit Alta: Người bạn đồng hành đầy phong cách!
Review Intel Core i5-10600K: mid-range processor nổi bật!
Đánh giá AMD Ryzen 3 3100: Định nghĩa lại thân thiện với ngân sách
Đánh giá TP-Link Neffos X1 Lite: Một trong những điện thoại thông minh giá rẻ tốt nhất!
Đánh giá ASUS ROG Strix Scope: Một trong những bàn phím chơi game tốt nhất trong năm!
Đánh giá Motorola Moto G5S Plus: Chiếc smartphone tầm trung đáng mua của bạn!
Đánh giá MIO MiVue 786 WiFi: Một camera hành trình cao cấp với thông số kỹ thuật cao cấp
Cách sử dụng iPhone của bạn làm điểm phát sóng WiFi
