Sửa VIDEO_TDR_FAILURE (ATIKMPAG.SYS)
Sửa lỗi VIDEO_TDR_FAILURE (ATIKMPAG.SYS): (Fix VIDEO_TDR_FAILURE (ATIKMPAG.SYS): ) Nếu bạn đang gặp phải lỗi Màn hình xanh(Blue Screen) chết chóc(Death) ( BSOD ) VIDEO_TDR_FAILURE ( ATIKMPAG.SYS ) thì hướng dẫn này chắc chắn sẽ giúp bạn giải quyết lỗi này. Nguyên nhân chính của lỗi này dường như là do trình điều khiển đồ họa bị lỗi, lỗi thời hoặc bị hỏng. TDR là viết tắt của các thành phần Timeout , Detection và Recovery của Windows . Điều tốt duy nhất về lỗi này dường như là thông tin đính kèm với lỗi có vẻ như cho biết sự cố được tạo ra do tệp atikmpag.sys là trình điều khiển AMD .
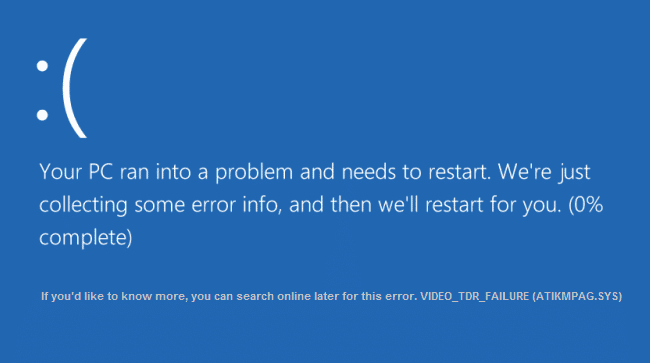
Nếu gần đây bạn đã nâng cấp Windows hoặc đã tải xuống các trình điều khiển theo cách thủ công thì rất có thể bạn sẽ gặp phải lỗi này. Windows Update tự động dường như tải xuống các trình điều khiển không tương thích gây ra lỗi BSOD này . Ngoài ra, nếu bạn thấy lỗi VIDEO_TDR_FAILURE ( ATIKMPAG.SYS ) trên màn hình đăng nhập của mình thì bạn sẽ không thể đăng nhập do lỗi này, vì vậy bạn nên khởi động Windows ở chế độ an toàn rồi thử đăng nhập.
Sửa VIDEO_TDR_FAILURE(Fix VIDEO_TDR_FAILURE) ( ATIKMPAG.SYS )
Đảm bảo tạo điểm khôi phục(create a restore point) đề phòng xảy ra sự cố.
Phương pháp 1: Cập nhật trình điều khiển cạc đồ họa AMD(Method 1: Update AMD Graphic Card Driver)
1. Nhấn Windows Key + R, sau đó nhập devmgmt.msc và nhấn Enter để mở Device Manager .

2. Bây giờ hãy mở rộng Bộ điều hợp hiển thị(Display) và nhấp chuột phải vào thẻ AMD(AMD card) của bạn , sau đó chọn Cập nhật phần mềm trình điều khiển.(Update Driver Software.)

3. Trên màn hình tiếp theo, chọn Tự động tìm kiếm phần mềm trình điều khiển đã cập nhật.(Search automatically for the updated driver software.)

4. Nếu không tìm thấy bản cập nhật nào, hãy nhấp lại chuột phải và chọn Cập nhật phần mềm trình điều khiển.( Update Driver Software.)
5. Lần này chọn “ Duyệt máy tính của tôi để tìm phần mềm trình điều khiển. (Browse my computer for driver software.)”

6. Tiếp theo, nhấp vào Để tôi chọn từ danh sách trình điều khiển thiết bị trên máy tính của tôi.(Let me pick from a list of device drivers on my computer.)

7. Chọn trình điều khiển AMD mới nhất của bạn(your latest AMD driver) từ danh sách và hoàn tất quá trình cài đặt.
8. Khởi động lại PC của bạn để lưu các thay đổi.
Phương pháp 2: Cài đặt lại trình điều khiển ở Chế độ An toàn(Method 2: Re-install the driver in Safe Mode)
1. Nhấn phím Windows + R, sau đó nhập msconfig và nhấn Enter để mở Cấu hình hệ thống(System Configuration) .

2. Chuyển sang tab khởi động( boot tab) và đánh dấu tùy chọn Khởi động An toàn.(Safe Boot option.)

3. Nhấp vào Áp dụng, sau đó nhấp vào OK.
4. Khởi động lại PC của bạn và hệ thống sẽ tự động khởi động vào Chế độ An toàn.( Safe Mode automatically.)
5. Một lần nữa(Again) đi tới Trình quản lý thiết bị(Device Manager) và mở rộng Bộ điều hợp hiển thị.(Display adapters.)

6. Nhấp chuột phải vào thẻ AMD Graphic của bạn và chọn gỡ cài đặt. ( uninstall.)Lặp lại bước này cho thẻ Intel của bạn.(Intel card.)
7. Nếu được yêu cầu xác nhận , hãy chọn OK.(choose OK.)

8. Khởi động lại PC của bạn ở chế độ bình thường và cài đặt phiên bản mới nhất của trình điều khiển chipset Intel(Intel chipset driver) cho máy tính của bạn.

9. Khởi động lại PC của bạn một lần nữa, sau đó tải xuống phiên bản mới nhất của trình điều khiển card đồ họa từ (Graphic)trang web của nhà sản xuất.(manufacturer’s website.)
Phương pháp 3: Cài đặt phiên bản cũ của trình điều khiển(Method 3: Install Old version of the driver)
1. Nhấn Windows Key + R, sau đó nhập devmgmt.msc và nhấn Enter để mở Device Manager.
2. Bây giờ hãy mở rộng Bộ điều hợp hiển thị(Display) và nhấp chuột phải vào thẻ AMD của bạn , sau đó chọn Cập nhật phần mềm trình điều khiển.(Update Driver Software.)
3. Lần này chọn Duyệt máy tính của tôi để tìm phần mềm trình điều khiển.(Browse my computer for driver software.)

4. Tiếp theo, nhấp vào L et me pick từ danh sách trình điều khiển thiết bị trên máy tính của tôi.(et me pick from a list of device drivers on my computer.)

5. Chọn các trình điều khiển AMD cũ của bạn(Select your old AMD drivers) từ danh sách và hoàn tất quá trình cài đặt.
6. Khởi động lại PC của bạn để lưu các thay đổi. Phương pháp này chắc chắn sẽ Khắc phục được VIDEO_TDR_FAILURE (ATIKMPAG.SYS)(Fix VIDEO_TDR_FAILURE (ATIKMPAG.SYS)) nhưng nếu không thì hãy tiếp tục với phương pháp tiếp theo.
Phương pháp 4: Đổi tên tệp atikmdag.sys(Method 4: Rename atikmdag.sys file)
1. Điều hướng đến đường dẫn sau: C:\Windows\System32\drivers

2. Tìm tệp atikmdag.sys và đổi tên nó thành atikmdag.sys.old.

3. Vào thư mục ATI (C: \ ATI ) và tìm tệp atikmdag.sy_ nhưng nếu bạn không thể tìm thấy tệp này thì hãy tìm tệp này trong ổ C:.

4. Sao chép tệp vào màn hình của bạn và nhấn Windows Key + X , sau đó chọn Command Prompt (Admin).

5. Nhập lệnh sau vào cmd và nhấn Enter sau mỗi lệnh:
chdir C:\Users\[Your Username]\desktop
expand.exe atikmdag.sy_ atikmdag.sys
Lưu ý:(Note:) Nếu lệnh trên không hoạt động thì hãy thử lệnh này: expand -r atikmdag.sy_ atikmdag.sys

6. Trên máy tính của bạn nên có tệp atikmdag.sys(atikmdag.sys file) , hãy sao chép tệp này vào thư mục: C:\Windows\System32\Drivers.
7. Khởi động lại PC của bạn để lưu các thay đổi.
Đề xuất cho bạn:(Recommended for you:)
- Khắc phục sự cố trình điều khiển Microsoft Virtual Wifi Miniport Adapter (Mã lỗi 31)(Fix Microsoft Virtual Wifi Miniport Adapter driver problem (Error code 31))
- Cách sửa mã lỗi Windows Store 0x80240437(How to Fix Windows Store Error Code 0x80240437)
- Khắc phục sự cố Windows Media sẽ không phát tệp nhạc Windows 10(Fix Windows Media Won’t Play Music Files Windows 10)
- Sửa lỗi Windows Store 0x80073cf0(Fix Windows Store Error 0x80073cf0)
Vậy là bạn đã Fix thành công VIDEO_TDR_FAILURE (ATIKMPAG.SYS)(Fix VIDEO_TDR_FAILURE (ATIKMPAG.SYS)) nếu bạn còn thắc mắc nào liên quan đến bài đăng này, vui lòng hỏi họ trong phần bình luận.
Related posts
Làm thế nào để Fix PC Won't POST
Fix High CPU Usage của Service Host: Hệ thống địa phương
Fix Windows không thể giao tiếp với device or resource
Fix Error 0X80010108 trong Windows 10
Fix Windows không thể hoàn thành định dạng
Fix Steam gặp sự cố khi kết nối với máy chủ
Làm thế nào để Fix Google Drive Access Denied Error
Cách Fix Avast không mở trên Windows
Fix Windows Computer khởi động lại mà không báo trước
Fix Windows Update Error 0x80070020
Fix uTorrent Stuck vào Kết nối Peers
Fix Unable đến Delete Temporary Files trong Windows 10
Fix Windows 10 Taskbar không che giấu
Fix Computer Không Nhận iPhone
Làm thế nào để Fix Application Load Error 5:0000065434
9 Ways ĐẾN Fix Twitter Videos KHÔNG CHƠI
Fix USB Keeps Disconnecting and Reconnecting
Fix BAD_SYSTEM_CONFIG_INFO Error
Fix Bản sao này của Windows không phải là lỗi chính hãng
Fix Universal Serial Bus (USB) Controller Driver Issue
