Cách thay đổi kích thước phông chữ mặc định trong trình duyệt Google Chrome
Google Chrome không có bộ kích thước phông chữ mặc định chính xác. Kích thước của phông chữ được thiết lập bởi các trang web. Tuy nhiên, nếu bạn gặp bất kỳ vấn đề nào khi đọc một trang web một cách thoải mái, bạn có thể thay đổi kích thước phông chữ bằng cách làm theo quy trình được trình bày trong hướng dẫn này.
Cách thay đổi kích thước phông chữ mặc định của Google Chrome
Bạn có ba phương pháp để thay đổi phông chữ hoặc kích thước văn bản mặc định trong trình duyệt Google Chrome trên Windows 10:
- Sử dụng công cụ Thu phóng
- Sử dụng Cài đặt
- Đặt kích thước phông chữ chính xác trong Google Chrome
1] Tăng(Increase) hoặc giảm kích thước văn bản mặc định của Chrome bằng công cụ Thu phóng(Zoom)
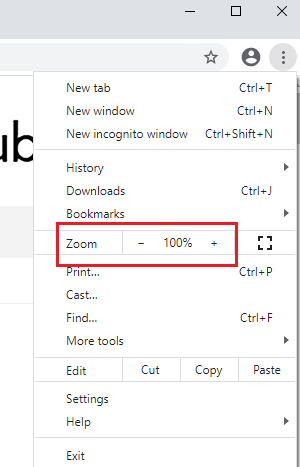
Khi chúng tôi nói về việc thay đổi kích thước mặc định của văn bản trong Google Chrome , có 2 tùy chọn. Một là thay đổi kích thước của chỉ văn bản để làm cho nó có thể đọc được và thứ hai là thay đổi kích thước của mọi thành phần trên trang và điều chỉnh giống nhau trên trang web để tất cả xuất hiện lớn hơn (hoặc nhỏ hơn) cùng một lúc. Quy trình thay đổi kích thước văn bản mặc định của Chrome bằng cách sử dụng công cụ Thu phóng(Zoom) như sau:
Nhấp vào biểu tượng hình elip(ellipses) (ba chấm ở góc trên cùng bên phải của Google Chrome ) và thay đổi giá trị Thu phóng(Zoom) . Giá trị mặc định của Thu(Zoom) phóng là 100% và giá trị đó tương ứng với kích thước mặc định của các phần tử trên trang web.
Công cụ Thu(Zoom) phóng không chỉ đơn giản là phóng to trang web mà còn tăng kích thước của các phần tử (văn bản, hình ảnh, video, v.v.) theo cùng một tỷ lệ sao cho phù hợp với màn hình.
2] Làm(Make) cho phông chữ lớn hơn hoặc nhỏ hơn bằng cách sử dụng Cài đặt
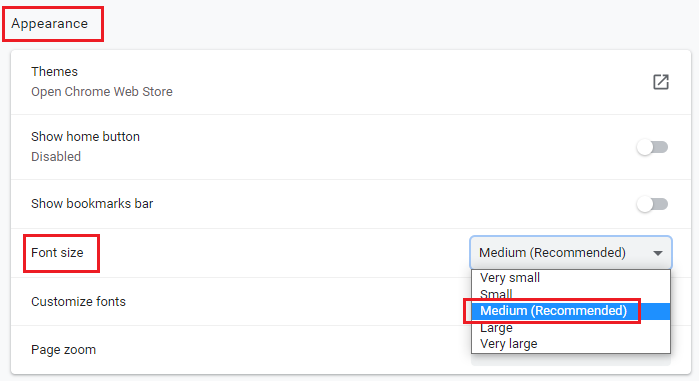
Mặc dù công cụ Thu phóng(Zoom) được khuyến khích sử dụng cho các trang web mà bạn thấy không thể đọc được, nhưng nếu bạn chỉ muốn tăng kích thước của văn bản, công cụ này có thể được thực hiện thông qua Cài đặt(Settings) của Google Chrome như sau:
Nhấp vào biểu tượng hình elip(ellipses) như đã giải thích trước đó và đi tới Cài đặt(Settings) .
Trên các tab ở phía bên trái, chọn Giao diện(Appearance) .
Trong phần Giao(Appearance) diện, bạn sẽ tìm thấy kích thước Phông chữ(Font size) . Giá trị mặc định của kích thước phông chữ là Trung bình(Medium) , nhưng bạn có thể thay đổi nó thành các tùy chọn lớn hơn hoặc nhỏ hơn.
Đọc(Read) : Cách thay đổi Phông chữ mặc định trong Chrome, Edge và Firefox(How to change the Default Font in Chrome, Edge and Firefox) .
3] Sử dụng(Using) kích thước phông chữ chính xác trong Google Chrome

Như đã giải thích trước đó, kích thước mặc định của phông chữ do trang web quyết định và chúng tôi chỉ có thể phóng to hoặc thu nhỏ nó tùy ý. Vì vậy, chúng tôi có 5 cài đặt cụ thể là 'rất nhỏ, nhỏ, vừa, lớn, rất lớn "trong cài đặt thông thường. Nếu bạn thực sự muốn tinh chỉnh kích thước văn bản, quy trình như sau:
Trong tab Giao diện , bấm vào (Appearance)Tùy chỉnh phông chữ(Customize fonts) bên dưới Kích thước phông chữ(Font size) . Từ đây, bạn có thể thay đổi kích thước phông chữ một cách chính xác.
Hi vọng điêu nay co ich!
Related posts
Google Chrome là không phản hồi, Relaunch bây giờ?
Cách khắc phục lỗi File Download trên Google Chrome browser
Cách thay đổi Default Print Settings trong Google Chrome
Cách Destroy Profile trên Browser Close trong Google Chrome
Anna Assistant là voice assistant hoàn hảo cho Google Chrome
Làm thế nào để sửa chữa Aw, Snap! error message trong Google Chrome browser
Hồ sơ của bạn không thể được mở chính xác trong Google Chrome
Skype Extension cho Google Chrome phép bạn truy cập Skype cho Web & nhiều hơn nữa!
Cách bật và sử dụng Reading List trong Google Chrome
Cách kiểm tra Internet Connection Speed của bạn bằng Google Chrome
Cách cài đặt Google Chrome bằng Windows PowerShell
Điều chỉnh âm lượng trong Google Chrome tabs riêng bằng cách sử dụng Volume Master
Fix ERR_SSL_PROTOCOL_ERROR trên Google Chrome
Tin nhắn Fix ERR_CACHE_MISS error trên Google Chrome
Các phần mở rộng Google Chrome không hoạt động trên Windows 10
Google Chrome để đăng ký thông báo giới hạn push đến 90 ngày
Cách vô hiệu hóa tính năng đăng nhập tự động trong Google Chrome
Các Great Suspender sẽ tự động đình chỉ các tab trên Google Chrome
Cách ngăn người dùng cài đặt tiện ích mở rộng trong Google Chrome
Cách bật và tắt Window Naming trong Google Chrome
