Cách gán Hình nền riêng lẻ cho từng Màn hình ảo của bạn
Máy tính để bàn ảo(Virtual Desktops) được sử dụng để phân loại công việc và nội dung cá nhân của bạn. Sẽ rất tốt nếu mỗi người có một nền tảng khác nhau. Cho đến thời điểm hiện tại, Windows cung cấp cùng một màn hình nền trên mỗi màn hình, điều này cũng gây khó khăn cho việc xác định các màn hình trừ khi bạn đã đặt tên cho chúng. Nhấp chuột phải vào nền trên trang Cài đặt(Settings) này có một tùy chọn mới để thay đổi nền cho một Màn hình ảo(Virtual Desktop) cụ thể . Bài đăng này cho biết cách bạn có thể gán các hình nền riêng lẻ cho từng màn hình ảo của mình trong Windows 10 .
Gán Hình nền Cá nhân (Assign Individual Wallpapers)cho(Desktops) từng Màn hình ảo của bạn
Hình nền luôn là thứ đầu tiên người dùng thay đổi khi nói đến cá nhân hóa. Giống như cách bạn có thể có hai hình nền khác nhau cho mỗi màn hình, bạn chắc chắn có thể có một hình nền cho mỗi màn hình ảo.
Làm theo các bước để gán Hình nền riêng lẻ(Individual Wallpapers) cho từng Màn hình ảo của bạn:
- Nhấp chuột phải(Right-click) vào một nơi trống trên Màn hình nền(Desktop)
- Chọn Cá nhân hóa
- Bấm chuột phải vào(Right-click) nền để thay đổi nền cho Màn hình ảo(Virtual Desktop) đang hoạt động .
- Sau khi thực hiện thay đổi, bạn sẽ thấy nền mới của mình khi chuyển sang Màn hình ảo(Virtual Desktop) đó và trong hình thu nhỏ xem trước trong Chế độ xem tác vụ(Task View) .
Một cách khác để thực hiện việc này như sau:
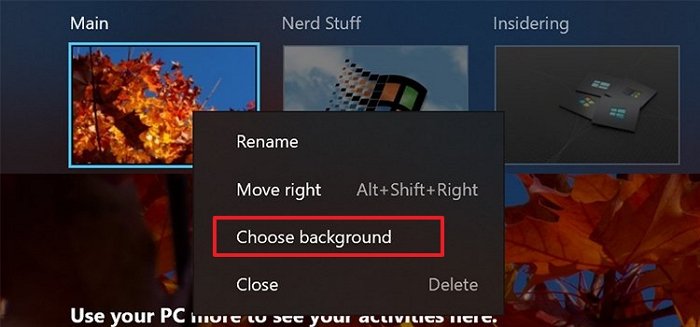
- Use Win + Tab để mở bản xem trước Màn hình ảo(Virtual Desktop)
- Nhấp chuột phải vào bất kỳ màn hình nào
- Chọn tùy chọn Chọn nền
- Thao tác này sẽ mở cài đặt cá nhân hóa và cho phép bạn chọn nền cho màn hình ảo đó.
Điều đó nói rằng, nếu bạn đang sử dụng một phương pháp tự động như phần mềm hoặc hình nền bing, nó không hỗ trợ nhiều màn hình và nhiều hình nền máy tính ảo. Sau khi bạn thay đổi nó, Hình nền Bing(Bing Wallpaper) sẽ bị vô hiệu hóa. Vì vậy, hãy chắc chắn rằng nếu có bất kỳ phần mềm nào khác, hãy chọn vô hiệu hóa nó.
Tôi hy vọng bài viết dễ hiểu và việc thay đổi hình nền máy tính ảo dễ dàng hơn.
Trên thực tế, nó cũng tốt như việc thay đổi hình nền của bất kỳ màn hình hoặc máy tính để bàn nào.
Related posts
Phím tắt Change để chuyển đổi giữa Virtual Desktops trong Windows 10
VirtualDesktopManager: Công cụ quản lý Windows 10 Virtual Desktops
Cách tạo, Delete, Use Virtual Desktops trong Windows 10
Làm thế nào để sắp xếp lại Virtual Desktops trong Windows 10
Hình ảnh Best Free Virtual Background cho Teams and Zoom
Fix Hyper-V Virtual Machine stuck trong Dừng State
Làm thế nào để kích hoạt hoặc vô hiệu hóa Hardware Virtualization trong Windows 10
VirtualBox Interface có thông báo kết nối hoạt động khi tắt
VMware Workstation Player cho Windows: Miễn phí desktop virtualization app
Cách tạo Hard Disk ảo trên Windows 10
Windows không Boot sau Hypervisor Platform or SVM Mode được bật
Visual Subst: Create Virtual Drives cho Folders & Cloud Storage của bạn
VirtualBox VM không mở hoặc bắt đầu bằng Windows 10
Best Virtual drive software miễn phí cho Windows 10
Download VirtualBox và vào thế giới ảo hóa
VirtualBox Không thể gắn USB device vào máy ảo
Machine Management ảo không có mặt trên máy này
Block website yêu cầu truy cập các thiết bị Virtual Reality bằng Firefox
Best Backup software miễn phí cho máy ảo VMware and Hyper-V
Hyper-V không thể được cài đặt trên Windows 11/10
