Khắc phục sự cố Discord bị kẹt ở chế độ toàn màn hình
Discord là một trong những ứng dụng phổ biến nhất trong mạch trò chơi. Nó là tuyệt vời theo cách của nó nhưng nó không phải là không có lỗi. Người dùng của nó đang phàn nàn về một trong những vấn đề. Họ đang báo cáo rằng Discord bị kẹt ở chế độ toàn màn hình và họ muốn biết cách giải quyết vấn đề này. Trong bài viết này, chúng ta sẽ thảo luận về những gì bạn có thể làm nếu thấy Discord bị kẹt ở chế độ toàn màn hình.
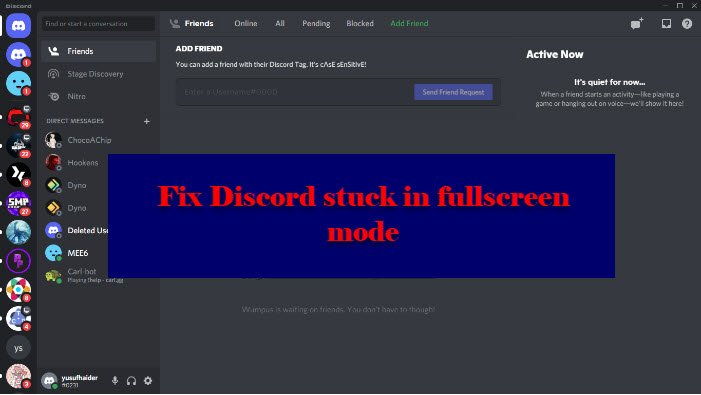
Discord bị kẹt ở chế độ toàn màn hình
Nếu Discord của bạn bị kẹt ở chế độ toàn màn hình, bạn cần làm theo các đề xuất sau:
- Sử dụng phím tắt
- Khởi động lại ứng dụng
- Đóng ứng dụng từ Trình quản lý tác vụ
Hãy để chúng tôi nói về chúng một cách chi tiết.
1] Sử dụng phím tắt
Nhiều người dùng đã báo cáo rằng họ vô tình vào chế độ toàn màn hình bằng cách nhấn phím(Keyboard) tắt. Và nó là khá dễ hiểu. Vì vậy, để rời khỏi chế độ toàn màn hình, chúng ta cần sử dụng lại các phím tắt Ctrl + Shift + F.
Nếu điều này không khiến bạn thoát khỏi chế độ toàn màn hình, có một số phím tắt Windows khác có thể hữu ích. Nhấn Win + down arrow và cửa sổ bạn đang làm việc sẽ được thu nhỏ. Bạn có thể thực hiện việc này trên Discord , sau đó nhấp chuột phải vào biểu tượng của nó từ Thanh tác vụ(Taskbar) và chọn Đóng cửa sổ. (Close window. )Bây giờ, bạn có thể khởi chạy lại Discord và nó sẽ hoạt động hoàn hảo.
Làm điều này và bạn sẽ thoát khỏi chế độ toàn màn hình.
2] Khởi động lại ứng dụng
Nếu bạn bị kẹt ở chế độ toàn màn hình trong Discord , bạn có thể đóng ứng dụng bằng cách nhấp vào nút Cross và sau đó mở lại ứng dụng và nó sẽ hoạt động tốt. Tuy nhiên, đây không phải là giải pháp lâu dài. Nhưng điều này sẽ không khiến bạn thoát khỏi chế độ toàn màn hình và đôi khi ứng dụng bị kẹt, vì vậy, bạn nên tiếp tục đọc.
3] Đóng ứng dụng từ Trình quản lý tác vụ

Nếu bạn không thể đóng ứng dụng từ nút Đóng(Close) , hãy thử làm tương tự từ Trình quản lý tác vụ(Task Manager) .
Vì bạn đang ở chế độ toàn màn hình, bạn có thể không sử dụng được Start Menu để mở Task Manager . Do đó(Therefore) , bạn cần sử dụng phương pháp sau để đóng Discord từ Trình quản lý tác vụ(Task Manager) .
- Nhấn Ctrl + Alt + Delete và chọn Trình quản lý tác vụ.(Task Manager.)
- Từ tab Processes , bên dưới Apps , nhấp chuột phải vào Discord và chọn End task.
Bằng cách này, bạn đã đóng ứng dụng khách Discord . Bây giờ, hãy mở nó từ Start Menu và bạn có thể bắt đầu.
Hy vọng rằng(Hopefully) bây giờ bạn biết phải làm gì khi Discord chuyển sang chế độ toàn màn hình.
Làm cách nào để bật chế độ toàn màn hình trong Discord ?
Chế độ toàn màn hình đã được thực hiện để làm cho Discord trở nên trực quan và hấp dẫn hơn. Bạn có thể dễ dàng bật chế độ toàn màn hình trong Discord bằng phím tắt Ctrl + Shift + F F.
Tại sao Discord lại bị mắc kẹt khi bắt đầu?(Why is Discord Stuck on Starting?)
Thông thường, Discord bị kẹt khi bắt đầu(Starting) do tệp bị hỏng, bị hỏng hoặc bị thiếu. Vì vậy, bạn cần khôi phục các tệp này để chạy trò chơi. Để được đề cập và biết cách khắc phục sự cố này, bạn nên xem hướng dẫn của chúng tôi về những việc cần làm nếu ứng dụng Discord không mở(Discord app won’t open) .
Đọc tiếp:(Read Next:)
- Sửa lỗi Discord 1105 trên PC Windows(Fix Discord Error 1105 on Windows PC)
- Sửa lỗi thông báo và mã lỗi Discord(Fix Discord Error Codes and Messages)
Related posts
Fix Discord đang bị mắc kẹt trên Gray screen trên Windows PC
Sửa lỗi Discord không phát hiện micrô
Fix Bạn đang xếp hạng Discord error LIMITED trên Windows PC
Fix Discord Mic không làm việc trong Windows 11/10
Fix Discord Images không tải trên PC
Cách khắc phục lỗi không có tuyến đường trên Discord (2022)
Best Discord Servers để kết bạn để bạn tham gia
7 Ways ĐẾN Fix Discord RTC Connecting No Route Error
Fix Discord Notifications không hoạt động
Cách điều chỉnh Audio Quality or change Bitrate trên Discord
Discord Screen Share Audio không làm việc trên Windows 11/10
Cách sửa lỗi "Không có tuyến đường" của Discord
Discord Không Opening? 7 Ways Để Fix Discord Wo n't Open Issue
Fix Discord Connection vấn đề trên Windows PC
Fix Không thể kết nối Spotify account của bạn để Discord
Fix Discord Camera không hoạt động trên Windows PC
Cách khắc phục sự bất hòa vẫn tiếp tục đóng băng
Cách khắc phục sự cố trễ trong bất hòa
Cách bật Developer Mode trên Discord cho PC and Web
Fix Discord Keeps Crashing
