Cách thêm Xác minh hai bước vào Tài khoản Google của bạn
Tạo mật khẩu mạnh cũng không sao, nhưng bạn có thể thêm một lớp bảo mật bổ sung cho tài khoản Google của mình bằng cách bật xác thực hai yếu tố cho tài khoản đó. Việc thêm Xác minh(Verification) hai bước vào Tài khoản Google(Google Account) của bạn khiến tội phạm mạng có vẻ khó truy cập vào tài khoản email của bạn.
Quy trình xác minh hai bước( Two step verification process) là một tính năng của Gmail cho phép bạn thêm một lớp bảo mật bổ sung vào tài khoản email của mình. Nếu bạn bật xác minh hai bước, bất cứ khi nào bạn đăng nhập vào tài khoản Google từ một địa điểm mới, chẳng hạn như trình duyệt mới hoặc điện thoại di động, bạn sẽ phải nhập mã bảo mật, ngoài mật khẩu của mình. Vì vậy, ngay cả khi một tin tặc nắm được mật khẩu của bạn, anh ta có thể không đăng nhập được vào tài khoản của bạn.
Thêm xác minh hai bước(Add Two-Step Verification) vào tài khoản Google của bạn(Google)
Khi bạn bật Quy trình xác minh hai bước cho tài khoản (Two-step)Google của mình, bạn sẽ phải nhập mã bảo mật, ngoài mật khẩu của mình, mỗi khi bạn đăng ký vào tài khoản Google từ một nơi mới, chẳng hạn như trình duyệt mới hoặc điện thoại di động .
- Đăng nhập vào Tài khoản Google của bạn.
- Đi tới Bảo mật.
- Cuộn xuống để đăng nhập vào Google.
- Chọn tùy chọn xác minh 2 bước.
- Nhấn vào nút Bắt đầu.
- Thực hiện theo các hướng dẫn trên màn hình.
Khi hoàn tất thiết lập ở trên, bạn sẽ cần mật khẩu và điện thoại để đăng nhập vào tài khoản của mình.
Đăng nhập vào tài khoản Google của bạn.
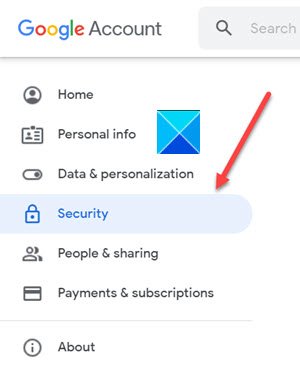
Chuyển đến tab Bảo mật(Security) dưới menu điều hướng bên trái. Các cài đặt và đề xuất của nó giúp bạn giữ an toàn cho tài khoản của mình.
Cuộn xuống phần Đăng nhập vào Google(Signing in to Google) .
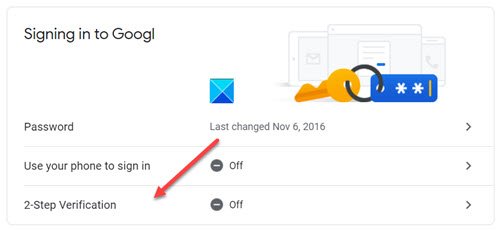
Chọn tùy chọn Xác minh(Verification) 2 bước .
Khi được chuyển hướng đến một màn hình mới, hãy nhấn vào nút Bắt đầu(Get Started) .
Khi được nhắc nhập mật khẩu, hãy nhập mật khẩu và nhấn nút Tiếp theo(Next ) .
Liên quan(Related) : Cách thiết lập xác thực hai yếu tố (2FA) cho Gmail trong Outlook
Bạn có thể sử dụng điện thoại làm bước thứ hai để đăng nhập
Sau khi bạn nhập mật khẩu của mình, lời nhắc của Google sẽ được gửi một cách an toàn tới mọi điện thoại mà bạn đã đăng nhập. Chỉ cần(Just) nhấn vào thông báo để xem lại và đăng nhập.
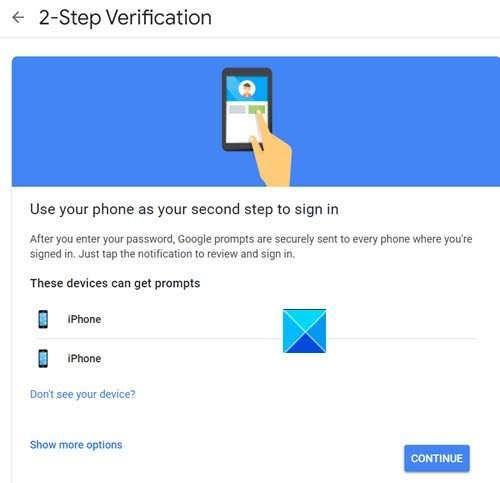
Chọn một thiết bị và nhấn nút Tiếp tục(Continue) .
Chọn nhận mã qua Tin nhắn văn bản(Text message) hoặc Cuộc gọi điện thoại(Phone Call) .
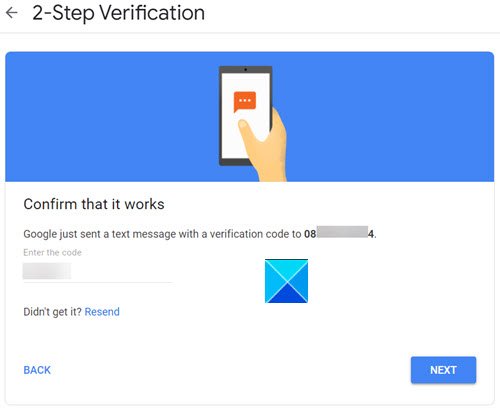
Google sẽ gửi một tin nhắn văn bản có mã xác minh. Nhập nó để xác nhận rằng nó hoạt động.
Nhấn(Press) nút Có(Yes) khi Google hỏi bạn Có phải bạn đang cố đăng nhập(Is it you trying to sign in) không?
Bằng cách này, bạn có thể bật thành công xác thực Hai bước(Two-Step) cho Tài khoản Google(Google Account) của mình .
Hope it helps!
Đọc tiếp(Read next) : Làm thế nào những kẻ tấn công có thể vượt qua Xác thực hai yếu tố(How Attackers can Bypass Two-factor Authentication) .
Related posts
Cách thêm và xóa danh bạ trong Google Contacts or Gmail
Cách xóa Google Plus account mà không cần xóa Gmail
Làm thế nào để đăng xuất khỏi một Google account khi sử dụng nhiều tài khoản
Cách nhập Gmail or Google contacts vào Outlook
Cách xóa Google Meet khỏi Gmail sidebar
Cách bật Desktop Notifications cho Gmail trong Windows 10
Cách sử dụng Gmail Nhấp chuột phải vào Action menu trên web
Cách hoạt động của tính năng Lưu trữ trong Gmail
Làm thế nào để đính kèm và gửi email đính kèm trong Gmail
Cách bảo mật Google or Gmail account khỏi tin tặc
MailTrack là một công cụ theo dõi email đơn giản cho Gmail
Cách lưu email Gmail dưới dạng EML file đến máy tính để bàn
Làm thế nào để tiết kiệm Email như PDF trong Gmail and Outlook
Email Insights cho Windows cho phép bạn nhanh chóng tìm kiếm Outlook email & Gmail
Cách chuyển email giữa hai tài khoản Gmail
Make Gmail Mở email tiếp theo tự động bằng Auto-Advance
Cách bật và sử dụng Nudge feature trên Gmail
Làm thế nào để sử dụng Gmail From Outlook.com interface
5 tính năng mới hàng đầu của Gmail nên dùng thử trong năm 2019
20 Best Gmail Add-ons and Extensions cho Email Power Users
