Làm cách nào để xóa biểu tượng Meet Now trong Windows 10? Nó là gì?
Nếu gần đây bạn nhận thấy một máy quay video giống như một biểu tượng trên khay hệ thống, đừng lo lắng. Đây là một tùy chọn để tạo cuộc họp video nhanh bằng Skype , được gọi là - Gặp gỡ ngay(Meet Now) . Ngày càng có nhiều người tìm cách bắt đầu cuộc gọi nhóm dễ dàng và Skype Meet đã cung cấp tính năng này được một thời gian. Bài đăng này sẽ xem xét Meet Now là gì và cách bạn có thể xóa nó khỏi Windows 10 .
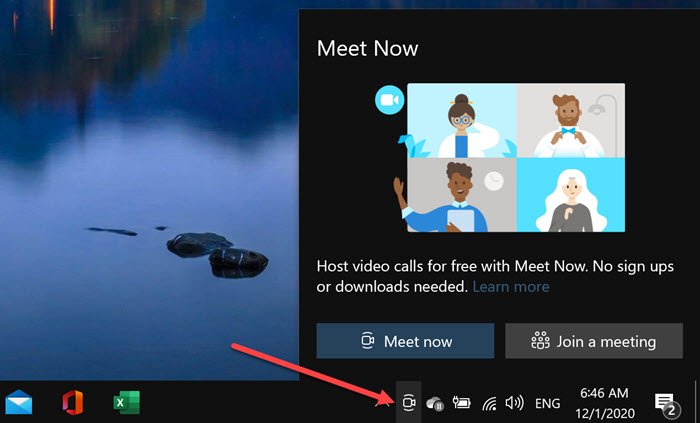
Gặp gỡ ngay bây giờ trong Windows 10 là gì
Biểu tượng của Meet(Meet) Now trên thanh tác vụ là một cách khá sáng tạo để thu hút sự quan tâm của mọi người. Skype được cài đặt sẵn trong Windows 10 và nó mang lại cho Microsoft cơ hội tốt để nhanh chóng tham gia cuộc họp hoặc khởi động cuộc họp mới. Tính năng này đã được ra mắt cách đây vài tháng, cung cấp cho mọi người dùng không gian riêng để họ có thể mời mọi người tham gia thông qua liên kết và nó hoạt động ngay cả khi họ chưa cài đặt Skype .
Meet Now chỉ hữu ích cho những người tham gia cuộc họp Skype. Ngoài ra, không ai muốn một biểu tượng liên tục hiển thị. Vì vậy, đây là hai cách để loại bỏ Meet Now trong Windows 10 .
- Xóa Meet Now bằng Chính sách Nhóm
- Xóa Meet Now bằng Registry.
1] Xóa Meet(Remove Meet) Now bằng Chính sách nhóm(Group Policy)
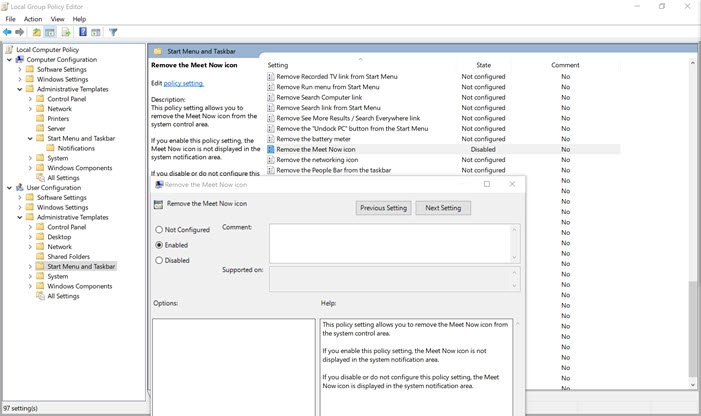
Quản trị viên CNTT có thể bật hoặc tắt Biểu tượng (Icon)Meet Now trên Windows 10 bằng Trình chỉnh sửa sổ đăng ký(Registry Editor) và Chính sách nhóm(Group Policy) . Mặc dù nó có sẵn cho Windows 10 Pro trở lên, nhưng bạn có thể sử dụng nó để truy cập Chính sách Nhóm trong phiên bản Windows Home.(it to access Group Policy in the Windows Home version.)
- Mở Run Prompt (Win + R)
- Gõ phím
gpedit.msc - Nhấn phím Enter(Press Enter) để mở Chính sách nhóm(Group Policy)
- Điều hướng(Navigate) đến User Configuration > Administrative Mẫu quản trị > Start Menu và Thanh tác vụ(Taskbar)
- Xác định(Locate) vị trí và nhấp đúp vào Chính sách(Policy) “ Xóa biểu tượng Gặp gỡ ngay(Remove the Meet Now icon) .”
- Nhấp đúp(Double) vào nó và chọn Bật nó.
Chính sách nói rằng nó cho phép bạn xóa biểu tượng Meet Now khỏi khu vực kiểm soát hệ thống. Nếu bạn chọn bật tính năng này, thì biểu tượng Gặp gỡ(Meet) ngay sẽ không được hiển thị trong khu vực thông báo của hệ thống. Tuy nhiên, nếu bạn tắt hoặc không định cấu hình nó, biểu tượng Meet Now sẽ hiển thị trong khu vực thông báo của hệ thống.
2] Xóa Meet Now bằng Registry
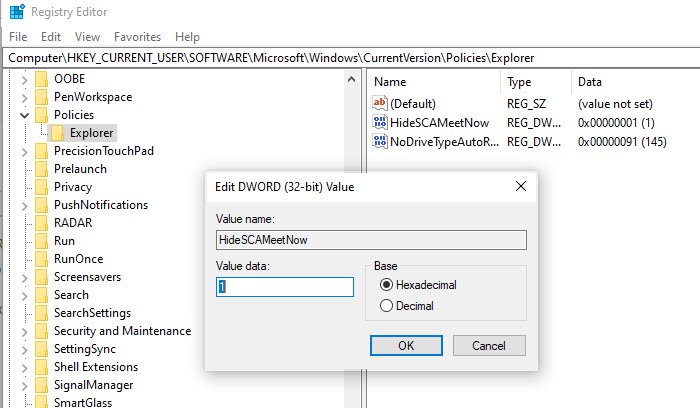
Nếu bạn muốn làm điều đó từ sổ đăng ký, có một cách, nhưng hãy đảm bảo sao lưu. Nếu bạn là người dùng Windows 10 (Windows 10) Home , bạn có thể sử dụng phương pháp này thay vì Chính sách Nhóm(Group Policy) .
Mở Registry Editor bằng cách nhập regedit vào lời nhắc Run , sau đó nhấn phím (Run)Enter .
Bạn có hai lựa chọn ở đây. Bạn có thể chọn tắt cho tất cả hoặc một người dùng, tức là chính bạn.
Tất cả người sử dụng:(All Users:)
HKEY_LOCAL_MACHINE\SOFTWARE\Microsoft\Windows\CurrentVersion\Policies\Explorer
Một người dùng: (Single User: )
HKEY_CURRENT_USER\Software\Microsoft\Windows\CurrentVersion\Policies\Explorer
Chỉnh sửa hoặc Tạo một giá trị DWORD(DWORD) (32bit) mới và đặt tên là HideSCAMeetNow .
Nếu bạn chọn đặt giá trị là 1 , tùy chọn Gặp gỡ ngay(Meet Now) sẽ bị vô hiệu hóa.
Khởi động lại PC để áp dụng thay đổi.
Ghi chú:(Notes:)
- Việc tắt Skype khởi động có thể không phải lúc nào cũng hữu ích.
- Bật / tắt Show/Hide biểu tượng Gặp gỡ(Meet) ngay trên thanh tác vụ thông qua Cài đặt(Settings) cũng có thể không phải lúc nào cũng hữu ích.
Hãy lưu ý nếu bạn sử dụng Skype, thì điều này cực kỳ tiện lợi để tạo cuộc họp nhanh chóng. Bạn có thể muốn đọc bài đăng này về cách tổ chức các cuộc gọi Hội nghị truyền hình miễn phí ngay lập tức với Skype Meet(host free Video Conference Calls instantly with Skype Meet) .
Related posts
Thế nào là Meet Bây giờ trong Windows 10, và làm thế nào để sử dụng nó
4 cách vô hiệu hóa Meet Bây giờ trong Windows 10
Cách chia sẻ Screen trên Skype and Skype cho Business trên Windows 10
Cách ghi lại Skype Calls trên Windows 10, Android và iOS
Không thể thực hiện cuộc gọi trên Skype trên Windows 10
Các tính năng New trong Windows 10 version 20H2 October 2020 Update
Cách lên lịch gọi trong Skype trên phiên bản web và ứng dụng Windows 10
Làm thế nào để vô hiệu hóa Automatic Driver Updates trong Windows 10
Best Barcode Scanner software miễn phí cho Windows 10
Khởi chạy các tập tin dễ dàng với MyLauncher cho máy tính Windows 10
Cách cài đặt Color Profile bằng Windows 10 bằng ICC Profile
Lỗi Event ID 158 - Đĩa giống hệt GUIDs assignment trong Windows 10
Best miễn phí Mountain Sports trò chơi dành cho Windows 10 PC
Cách hiển thị Global Hotkeys list trong Windows 10
Top 3 Reddit apps cho Windows 10 có sẵn tại Windows Store
Best Molecular Modeling software miễn phí cho Windows 10
Ashampoo WinOptimizer là một phần mềm miễn phí để tối ưu hóa Windows 10
Cách mở tệp .aspx trên máy tính Windows 10
Làm thế nào để cài đặt NumPy sử dụng PIP trên Windows 10
Cách ngăn Skype tự động khởi động trong Windows 10
