Cách tạo mã vạch trong Word?
Bạn sẽ thấy Mã vạch(Barcodes) trên sản phẩm trong cửa hàng siêu thị và sản phẩm của công ty. Mã vạch(Barcodes) được sử dụng để dịch các thông tin như số sản phẩm, số lô và số sê-ri. Mã vạch(Barcodes) giúp các nhà sản xuất, nhà bán lẻ và các ngành công nghiệp khác theo dõi và xác định sản phẩm khi chúng vận chuyển qua chuỗi cung ứng.
Mã vạch(Barcode) là một mẫu gồm các thanh hoặc đường thẳng song song chứa thông tin mà máy tính có thể đọc được. Trong hướng dẫn này, chúng tôi sẽ giải thích quy trình cách tải xuống Phông chữ mã vạch(Barcode Font) và cách tạo Mã vạch bằng (Barcode)Phông chữ mã vạch đã(Barcode Font) tải xuống trong Microsoft Word .
Cách tạo mã vạch trong Word
Tải xuống Phông chữ Mã vạch
Đầu tiên, chúng tôi sẽ tải xuống Phông chữ mã vạch(Barcode Font) .

Mở trình duyệt Web của bạn và gõ vào công cụ tìm kiếm font2u.com(fonts2u.com) . Nhấp(Click) vào tên trang web và nó sẽ đưa bạn đến trang chủ của trang web.

Trên trang web, nhấp vào Mã vạch(Barcode) .

Sau khi nhấp vào Mã vạch(Barcode) , hãy cuộn xuống; bạn sẽ thấy các Mã vạch(Barcode) khác nhau mà bạn có thể chọn. Chọn(Select) bất kỳ một trong những lựa chọn của bạn. Trong hướng dẫn này, chúng tôi chọn tải xuống Mã vạch 39(Bar-code 39) .

Một hộp thoại sẽ bật lên, nhấp vào Lưu tệp(Save File) , sau đó nhấp vào Ok .
Mã vạch được tải xuống.

Sau đó, mở File Explorer của bạn và chọn tệp Mã vạch Phông chữ(Font Barcode) mà bạn đã tải xuống.

Bây giờ chúng ta sẽ giải nén tệp.
Nhấp chuột phải vào tệp và chọn Extract All để giải nén tệp.
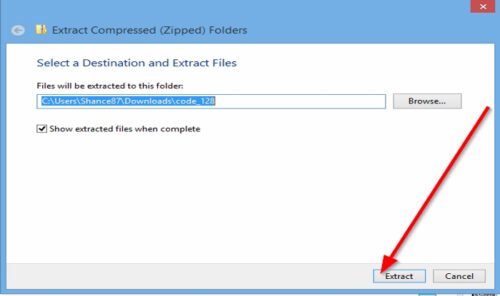
Một hộp thoại Giải nén thư mục nén (Zipped) sẽ xuất hiện; (Extract compressed (Zipped) Folder)nhấp vào Trích xuất(Extract) .
Tệp được giải nén.

Bấm đúp vào Thư mục(Extracted Folder) đã Giải nén .

Bên trong thư mục, bấm đúp vào Tệp(File) .

Một hộp thoại Mã vạch(Barcode ) sẽ xuất hiện. Bên trong hộp, bạn sẽ thấy Mã vạch(Barcodes) . Nhấp vào (Click) Cài đặt(Install) .
Phông chữ mã vạch đã được cài đặt.

Để tìm Mã vạch, hãy chuyển đến Đĩa cục(Local Disk) bộ của bạn .

Nhấp vào thư mục Windows .

Trong thư mục Windows , chọn thư mục Phông chữ(Font) .

Bạn sẽ thấy Mã vạch(Barcode) bên trong Thư mục Phông chữ.
Tạo mã vạch(Barcode) bằng Phông chữ mã vạch đã tải xuống(Barcode Font)
Mở Microsoft Word

Trong Tài liệu Word(Word Document) , hãy nhập thông tin bạn muốn có Mã vạch(Barcode) . Trong bài viết này, chúng tôi nhập “ Câu lạc bộ Windows(The Windows Club) ”.
Ví dụ: đặt biểu tượng Dấu hoa thị(Asterisk) ở đầu và cuối của từ, *the windows Club* .
Bây giờ, Đánh dấu(Highligh) văn bản và chuyển đến Phông chữ(Fonts ) trên tab Trang(Home) đầu và cuộn xuống cho đến khi bạn nhìn thấy Mã vạch(Barcode) .
Nhấp vào Mã vạch(Barcode) .

Văn bản sẽ tự động được chuyển đổi thành Mã vạch(Barcode) .
Để kiểm tra xem mã vạch(Barcode) có thể được quét hay không, bạn có thể sử dụng Máy quét mã vạch(Barcode Scanner) hoặc Ứng dụng máy quét mã vạch(Barcode Scanner App) trên điện thoại thông minh của mình.
Đọc tiếp(Read next) : Phần mềm quét mã vạch miễn phí cho Windows 10(Free Barcode Reader Scanner software for Windows 10) .
Related posts
Sử dụng Microsoft Word làm Trình tạo mã vạch
Cách tạo mã vạch bằng Microsoft Word
Làm thế nào để sử dụng Rewrite Suggestions trong Word cho Web application
Excel, Word or PowerPoint không thể bắt đầu lần trước
Làm thế nào để tạo ra một Booklet or Book với Microsoft Word
Làm thế nào để nhập kiểu từ một tài liệu khác trong Word
Cách tạo Hanging Indent trong Microsoft Word and Google Docs
Cách sử dụng Mail Merge cho Letters trong Word
Lưu Word document không hiển thị trên print preview or printing ra
Làm thế nào để so sánh hai Word tài liệu và sự khác biệt nổi bật
Làm thế nào để sử dụng Measurement Converter trong Microsoft Office
Cách chèn Music Notes và Symbols trong Word document
Cách sử dụng Quick Parts Document Property feature bằng Word
Cách tạo One page landscape trong Word
Cách sử dụng Microsoft Editor để kiểm tra Grammar và đánh vần
Tháo Background của một hình ảnh với Microsoft Word
Cách hợp nhất Word Documents
ASD file là gì và cách mở nó trong Microsoft Word?
Tệp không thể được mở vì có vấn đề với nội dung
Cách thay đổi AutoSave and AutoRecover time trong Word
