Cách tắt Nền mờ trên màn hình đăng nhập trong Windows 11/10
Bắt đầu với Windows 10 v1903, bạn sẽ ngay lập tức nhận thấy nền mờ trên màn hình Đăng nhập(Login) . Còn được gọi là Hiệu ứng làm mờ acrylic trên màn hình(Acrylic Blur Effect on Sign-in Screen) đăng nhập, tính năng này mang lại trải nghiệm tuyệt đẹp bằng cách thêm nhiều tiêu điểm hơn vào màn hình đăng nhập. Tuy nhiên, không nhất thiết ai cũng thích nó ngay cả khi nó ở đó chưa đầy một phút. Trong bài đăng này, tôi sẽ chia sẻ cách bật hoặc tắt Nền(Background) mờ trên màn hình đăng nhập(Login Screen) trong Windows 11/10 .
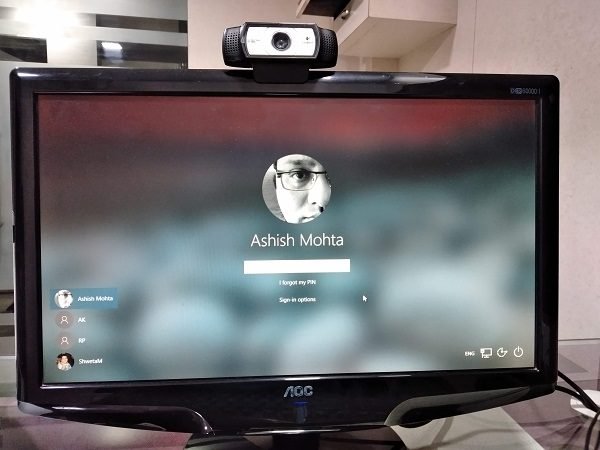
Tắt nền mờ(Blurred Background) trên màn hình đăng nhập(Login Screen)
Bạn có thể làm điều đó theo hai cách. Sử dụng Chính sách Nhóm(Group Policy) hoặc Trình chỉnh sửa Sổ đăng ký(Registry Editior) . Trước đây là thoải mái hơn nhiều, nhưng đối với cả hai, bạn sẽ cần một tài khoản quản trị.
- Sử dụng Chính sách Nhóm
- Chỉnh sửa khóa đăng ký
- Sử dụng Ultimate Windows Tweaker
Đảm bảo tạo điểm khôi phục hệ thống trước khi thực hiện bất kỳ thay đổi nào.
1] Tắt nền mờ(Disable Blurred Background) bằng Chính sách nhóm(Group Policy)
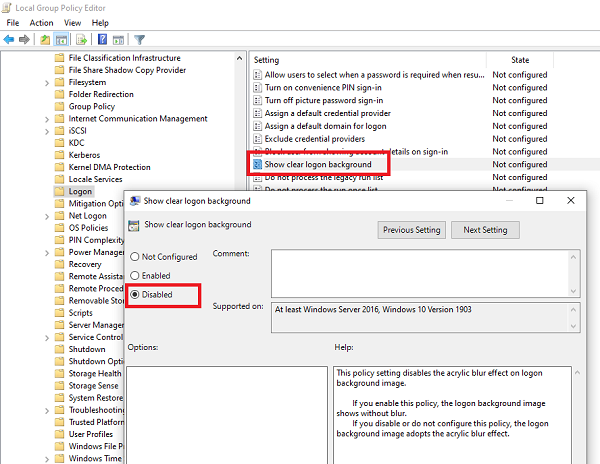
Nhập gpedit.msc vào lời nhắc Chạy và nhấn Enter.
Trong Trình chỉnh sửa chính sách nhóm(Group Policy Editor) , điều hướng đến:
Computer Configuration\Administrative Templates\System\Logon
Sau đó nhấp đúp để mở Hiển thị cài đặt nền đăng nhập rõ ràng(Show clear logon background settings)
Mặc định là Không được cấu hình. Để tắt, hãy chọn Đã tắt
Nhấp vào OK(Click OK) và kiểm tra Màn hình đăng nhập(Login Screen) .
- Cài đặt chính sách này vô hiệu hóa hiệu ứng làm mờ acrylic trên hình nền đăng nhập.
- Nếu bạn bật chính sách này, hình nền đăng nhập sẽ hiển thị mà không bị mờ.
Nếu bạn tắt hoặc không định cấu hình chính sách này, hình nền đăng nhập sẽ sử dụng hiệu ứng mờ acrylic.
Nếu nó không hoạt động, hãy khởi động lại máy tính của bạn hoặc kiểm tra lần tiếp theo khi bạn khởi động lại máy tính.
2] Vô hiệu hóa nền mờ(Disable Blurred Background) bằng cách sử dụng khóa đăng ký(Registry Keys)
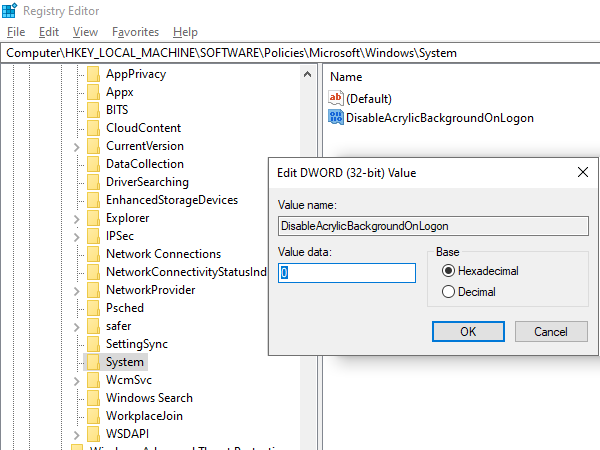
Nhập regedit vào lời nhắc Run và nhấn Enter để mở Registry Editor .
Hướng đến:
KEY_LOCAL_MACHINE\SOFTWARE\Policies\Microsoft\Windows\System
Nhấp chuột phải vào khung bên phải và tạo một DWORD mới (32bit) và đặt tên là DisableAcrylicBackgroundOnLogon .
Khi nó được tạo, hãy nhấp đúp vào chỉnh sửa giá trị. Đặt nó thành 1 để tắt hiệu ứng làm mờ o t0 để bật nó.
Đảm(Make) bảo khởi động lại máy tính để các thay đổi có hiệu lực.
Bất kể bạn chọn tùy chọn nào để thay đổi hình nền, nó vẫn bị mờ khi bạn nhấp vào nút đăng nhập.
3] Sử dụng Ultimate Windows Tweaker
Công cụ miễn phí Ultimate Windows Tweaker của chúng tôi cho phép bạn thực hiện việc này chỉ với một cú nhấp chuột. Bạn sẽ thấy tinh chỉnh trong Customization > Universal UI .
Hiện tại, không có cách nào để tắt tính năng này từ phần Cá nhân hóa. Tôi hy vọng rằng trong tương lai, Microsoft sẽ tung ra một tùy chọn để vô hiệu hóa Nền mờ trên màn hình đăng nhập thông qua Cài đặt.(As of now, there is no way to disable this feature from the Personalization section. I am hoping that in the future, Microsoft will roll out an option to disable Blurred Background on Login Screen via Settings.)
Related posts
Không thể Type Password tại Login Screen trong Windows 10
Cách vô hiệu hóa Picture Password Sign-In option bằng Windows 10
Không thể đăng nhập vào Windows 10 | Windows login and password problems
Buộc người dùng thay đổi Account Password tại lần sau Login trong Windows 10
Làm thế nào để loại bỏ PIN trong Windows 10
Fix HYPERVISOR_ERROR Blue Screen trên Windows 10
Cách xóa Fingerprint khỏi Windows Hello trong Windows 10
DPC_WATCHDOG_VIOLATION Blue Screen trong Windows 11/10
Làm thế nào để thay đổi Windows 11/10 Lock Screen Timeout Period
Đâu là Windows 10 BSOD log file location?
Best Free Screen Capture Software Đối Windows 10
Cách khắc phục Orange Screen của Death trong Windows 11/10
Hide Email Address trên Windows 10 Login Screen
Wi-Fi Login Page công không hiển thị Trong Windows 11/10
Windows Hello không hoạt động trong Windows 10
Kernel Security Check Failure error Trong Windows 10
Đã xóa User Profile do nhầm lẫn và bây giờ không thể đăng nhập vào Windows 10
Cách ngăn chặn Windows 10 screen display của bạn tắt
Fix VIDEO_DXGKRNL_FATAL_ERROR trong Windows 11/10
Fix Klif.sys Blue Screen error trong Windows 10
