Khắc phục sự cố Superscript không hoạt động trong Google Tài liệu
Nếu Superscript không hoạt động trong Google Documents(Superscript is not working in Google Docs) thì bài đăng này chắc chắn sẽ giúp ích cho bạn. Bạn có thể gặp sự cố này khi áp dụng chỉ số trên cho văn bản trong Google Tài liệu(Google Docs) bằng cách sử dụng phím tắt. Trong hầu hết các trường hợp, có thể thấy rằng sự cố là do một số tiện ích mở rộng trình duyệt xung đột và cookie hoặc dữ liệu bộ nhớ cache bị hỏng.
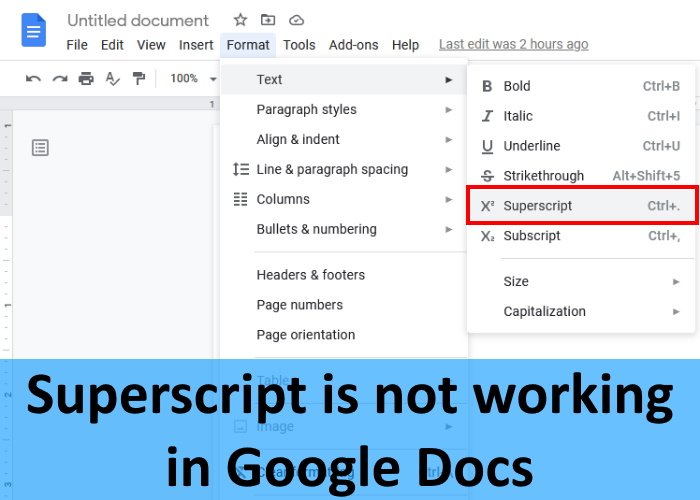
Vấn đề này không chỉ giới hạn ở trình duyệt Google Chrome . Bạn có thể gặp nó trên bất kỳ trình duyệt web nào như Firefox , Edge , v.v. Nếu trình duyệt web của bạn không được cập nhật, bạn có thể gặp phải một số vấn đề. Do đó(Hence) , trước khi tiếp tục các mẹo khắc phục sự cố được mô tả bên dưới, bạn có thể kiểm tra xem trình duyệt của mình có được cập nhật hay không. Nếu không, hãy cập nhật trình duyệt của bạn và kiểm tra xem nó có hữu ích không. Nếu sự cố vẫn tồn tại, hãy thử các bản sửa lỗi sau.
Khắc phục Google Docs Superscript không hoạt động
Các giải pháp sau có thể giúp bạn khắc phục sự cố:
- Xóa dữ liệu bộ nhớ cache và cookie của trình duyệt web.
- Xóa(Remove) hoặc vô hiệu hóa các tiện ích mở rộng có vấn đề.
- Đặt lại trình duyệt web của bạn về mặc định.
Hãy xem làm thế nào để làm điều đó.
1] Xóa dữ liệu bộ nhớ cache và cookie của trình duyệt web
Chúng tôi đã giải thích trước đó trong bài viết này rằng dữ liệu bộ nhớ cache và cookie bị hỏng là một trong những nguyên nhân gây ra sự cố “ Superscript không hoạt động trong Google Tài liệu”. Do đó, xóa cookie và dữ liệu bộ nhớ cache của trình duyệt web của bạn(clearing the cookie and cache data of your web browser) có thể khắc phục được sự cố.
2] Xóa(Remove) hoặc vô hiệu hóa các tiện ích mở rộng có vấn đề
Có thể có một hoặc nhiều tiện ích mở rộng đang gây ra sự cố. Bạn có thể kiểm tra điều này bằng cách tắt từng tiện ích mở rộng. Nếu bạn tìm thấy bất kỳ tiện ích mở rộng nào có vấn đề, bạn có thể vô hiệu hóa nó hoặc gỡ cài đặt nó.
Nhiều người dùng bị ảnh hưởng đã báo cáo rằng sự cố là do tiện ích mở rộng Adblock . Điều này là do tiện ích mở rộng Adblock sử dụng cùng một phím tắt mà bạn sử dụng trong Google Tài liệu(Google Docs) để áp dụng chỉ số trên, tức là Ctrl + Period . Điều này gây ra xung đột giữa tiện ích mở rộng Adblock và Google Tài liệu(Google Docs) vì khi bạn nhấn các phím tắt, nó sẽ tạm dừng và tiếp tục lại tiện ích mở rộng thay vì áp dụng chỉ số trên trong Google Tài liệu(Google Docs) . Nếu bạn đã cài đặt tiện ích mở rộng Adblock trên trình duyệt web của mình, bạn có thể thử bất kỳ thủ thuật nào sau đây:
- Tắt Adblock trên Google Tài liệu
- Thay đổi các phím tắt để chuyển đổi Adblock .
Tắt phần mềm Trình chặn quảng cáo(Ad-blocker) trên Google Tài liệu(Google Docs)
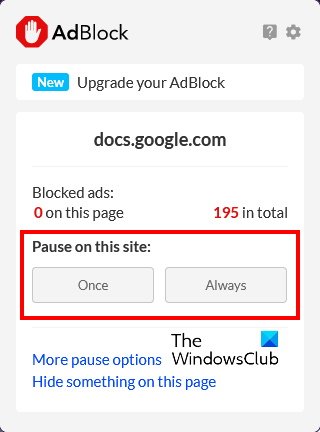
Hầu hết các Trình chặn quảng cáo đều có một tính năng sử dụng mà người dùng có thể vô hiệu hóa nó trên một trang web cụ thể . Bạn có thể sử dụng tính năng này và xem liệu nó có khắc phục được sự cố hay không. Để làm điều này, chỉ cần nhấp vào Adblock và sau đó nhấp vào Luôn luôn(Always) trong phần Tạm dừng trên trang web(Pause on this site) này.
Thay đổi các phím tắt để chuyển đổi Adblock
Nếu phương pháp trên không khắc phục được sự cố, việc thay đổi phím tắt có thể hữu ích. Ở đây, chúng tôi đang giải thích quy trình thay đổi các phím tắt để chuyển đổi Adblock cho Chrome và Firefox .
Nếu bạn đang sử dụng trình duyệt Chrome , hãy làm theo các bước được liệt kê bên dưới:
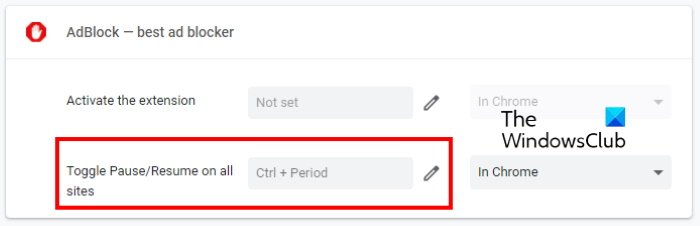
- Mở một tab mới trong Google Chrome.
- Nhập vào
chrome://extensions/thanh địa chỉ và nhấn Enter . - Bây giờ, nhấp vào ba đường dọc ở trên cùng bên trái và chọn Phím tắt(Keyboard shortcuts) .
- Nhấp(Click) vào biểu tượng hình bút chì và đặt phím tắt ưa thích của bạn.
Người dùng Firefox có thể làm theo hướng dẫn được viết dưới đây:
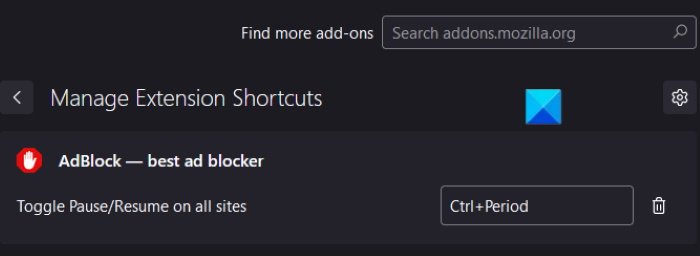
- Nhấn Ctrl + Shift + A sau khi khởi chạy Firefox . Thao tác này sẽ mở Trình quản lý tiện ích bổ sung(Add-ons Manager) .
- Chọn Tiện ích mở rộng(Extensions) từ phía bên trái.
- Nhấp(Click) vào biểu tượng hình bánh răng bên cạnh Quản lý tiện ích mở rộng của bạn(Manage Your Extensions) và sau đó chọn Quản lý lối tắt tiện ích mở rộng(Manage Extensions Shortcuts) .
- Thay đổi phím tắt để chuyển đổi Adblock .
3] Đặt lại(Reset) trình duyệt web của bạn về mặc định
Nếu không có phương pháp nào ở trên giúp bạn khắc phục sự cố, hãy đặt lại Chrome , Firefox và trình duyệt web khác mà bạn sử dụng.
Tại sao các phím tắt của Google Tài liệu(Google Docs) không hoạt động?
Có thể có nhiều lý do khiến các phím tắt của Google Documents(Google Docs) không hoạt động, chẳng hạn như dữ liệu cookie hoặc bộ nhớ cache bị hỏng, tiện ích mở rộng bị lỗi, v.v. Nếu bạn gặp sự cố như vậy trên hệ thống của mình, hãy thử các giải pháp mà chúng tôi đã giải thích ở trên trong bài viết này.
Ngoài ra, bạn cũng có thể thử tắt và bật lại quyền truy cập ngoại tuyến.
Làm cách nào để bật Superscript trong Google Documents(Google Docs) ?
Làm theo các bước dưới đây để áp dụng chỉ số trên cho một văn bản hoặc ký tự cụ thể trong Google Tài liệu(Google Docs) :
- Chọn văn bản hoặc một phần của văn bản mà bạn muốn chuyển thành chỉ số trên.
- Đi tới “ Format > Text > Superscript .”
Ngoài ra, bạn cũng có thể sử dụng phím tắt Ctrl + Period chấm cho tương tự.
Đó là nó.
Related posts
Fix Google Docs Spellcheck không hoạt động đúng
Fix Unable Để tải tệp Google Docs error
Cách thực hiện chỉ số và chỉ số trên trong Google Tài liệu
Làm thế nào để văn bản xoay trong ứng dụng web Google Sheets
Cách tạo Drop Cap trong Google Docs trong vài phút
Tốt nhất Google Sheets add-ons để nâng cao năng suất
Làm thế nào để làm cho cột trong Google Docs
Mẫu sơ yếu lý lịch tốt nhất cho Google Docs để tạo CV chuyên nghiệp
Cách sử dụng Mode phân tâm miễn phí trong Google Docs and Google Slides
Làm thế nào để chỉnh sửa một PDF trong Google Docs trên web
Làm thế nào để lấy lại Menu Toolbar mất tích trong Google Docs
Cách kết nối Google Sheets với Excel
Cách thêm Page Numbers vào Google Docs
Cách thêm Border bằng Google Docs
Cách sử dụng Header, Footer và Footnote trong Google Docs
Cách thay đổi Page Margin and Color trong Google Docs
Cách tạo và sửa đổi danh sách thả xuống trong tờ Google
Cách luôn hiển thị word count trong Google Docs
Cách thêm Font lên Google Docs
Làm thế nào để làm cho Google Slides loop mà không xuất bản
