Sửa lỗi 0x80070052, Không thể tạo thư mục hoặc tệp
Nếu khi cố gắng sao chép tệp vào phương tiện di động như ổ đĩa flash hoặc ổ cứng(HDD) ngoài , và bạn gặp phải thông báo lỗi thao tác sao chép Không thể tạo thư mục hoặc tệp(The directory or file cannot be created) với mã lỗi đi kèm 0x80070052(error code 0x80070052) , thì bài đăng này nhằm giúp bạn nhiều nhất các giải pháp phù hợp để giải quyết vấn đề.
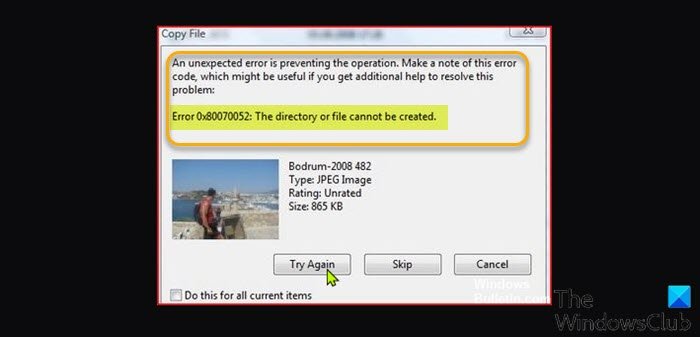
Khi bạn gặp sự cố này, bạn sẽ nhận được thông báo lỗi đầy đủ sau đây;
An unexpected error is preventing the operation. Make a note of this error code, which might be useful if you get additional help to resolve this problem:
Error 0x80070052: The directory or file cannot be created.
Trong hầu hết các trường hợp, sự cố được báo cáo là xảy ra với ảnh, video (đặc biệt là các tệp có tên dài hơn 20 ký tự). Sau đây là những thủ phạm có khả năng gây ra lỗi này nhất;
- Thư mục hoặc tên tệp đã tồn tại trên USB của bạn .
- Không thể tìm thấy đường dẫn thư mục trên ổ đĩa.
- Không có đủ dung lượng đĩa trên USB .
- Tệp hoặc tên thư mục không hợp lệ(directory name is invalid) vì nó chứa các ký tự không được chấp nhận.
- Ổ USB có thể không được định dạng đúng cách.
- Tệp hệ thống Windows bị hỏng.
Nó có nghĩa là gì khi không thể tìm thấy fFile?
Thông thường, khi người dùng PC gặp thông báo lỗi Không thể tìm thấy tệp trên máy tính (File could not be found)Windows 10/11 , đó là khi người dùng đang cố gắng mở tệp Microsoft Office . Thông báo lỗi đơn giản chỉ ra rằng tệp bạn đang cố mở hoặc truy cập không tồn tại hoặc không thể tìm thấy trên hệ thống.
Làm cách nào để khắc phục lỗi Không tìm thấy tệp?
Một số người dùng PC khi cố gắng lưu tệp trên màn hình nền hoặc thư mục tài liệu trên máy tính Windows 10/11 của bạn, có thể gặp lỗi Không tìm thấy tệp, Kiểm tra tên tệp và thử lại(File not found, Check the file name and try again) thông báo lỗi. Lỗi này xảy ra do Quyền truy cập Thư mục được Kiểm soát(Controlled Folder Access) ngăn không cho các chương trình không đáng tin cậy ghi vào các khu vực được bảo vệ như thư mục Máy tính để bàn(Desktop) hoặc Tài liệu(Documents) . Để khắc phục sự cố, bạn có thể chỉ cần tắt Quyền truy cập thư mục được kiểm soát .
Lỗi 0x80070052, không thể tạo thư mục hoặc tệp
Nếu bạn gặp phải Lỗi 0x80070052 này, sự cố không thể tạo thư mục hoặc tệp(Error 0x80070052, The directory or file cannot be created) , bạn có thể thử các giải pháp được đề xuất của chúng tôi bên dưới không theo thứ tự cụ thể nào và xem điều đó có giúp giải quyết sự cố không.
- Chạy trình gỡ rối tệp và thư mục
- Thay đổi quyền đối với tệp
- Tạo một thư mục mới trên USB Drive
- Kết nối lại ổ USB
- Đảm(Make) bảo ổ USB(USB) có đủ dung lượng lưu trữ
- Định dạng ổ USB thành FAT32 hoặc NTFS
- Thay đổi tên của thư mục / tệp
- Giải mã(Decrypt) các tệp được mã hóa (nếu có)
- Chạy CHKDSK
Hãy cùng xem mô tả về quy trình liên quan đến từng giải pháp được liệt kê.
1] Chạy trình gỡ rối (Folder Troubleshooter)tệp(Run File) và thư mục
Bất cứ khi nào bạn gặp sự cố trên PC chạy Windows 10/11 và bạn biết về bất kỳ trình gỡ rối cài sẵn hoặc trình gỡ rối không gốc nào, bạn nên chạy trình hướng dẫn tự động.
Giải pháp này yêu cầu bạn chạy Trình gỡ rối tệp và thư mục và xem lỗi 0x80070052, vấn đề không thể tạo thư mục hoặc tệp có được(Error 0x80070052, The directory or file cannot be created) giải quyết hay không. Nếu không, hãy thử giải pháp tiếp theo.
2] Thay đổi quyền đối với tệp
Có thể tệp bạn đang cố sao chép không đủ quyền. Trong trường hợp này, bạn có thể chỉ định toàn quyền kiểm soát(assign full control permissions) đối với tệp hoặc có toàn quyền sở hữu tệp(take full ownership of the file) , sau đó thử lại thao tác sao chép. Nếu không thành công, hãy thử giải pháp tiếp theo.
3] Tạo(Create) một thư mục mới trên USB Drive
Có thể bạn sẽ gặp phải lỗi này khi cố gắng sao chép các tệp trên thư mục gốc. Trong trường hợp này, để giải quyết vấn đề, bạn có thể tạo một thư mục con trên ổ đĩa di động, sau đó sao chép tệp vào thư mục đó thay vì dán tệp trực tiếp vào thư mục gốc của ổ USB .
4] Kết nối lại ổ USB
Giải pháp này chỉ yêu cầu bạn rút ổ đĩa ngoài, sau đó cắm lại và thử lại thao tác sao chép tệp. Nếu lỗi xuất hiện lại, bạn có thể cắm ổ đĩa ngoài vào cổng USB(USB) khác trên PC Windows của mình và xem sự cố có được giải quyết hay không hoặc thử giải pháp tiếp theo.
5] Đảm(Make) bảo ổ USB(USB) có đủ dung lượng lưu trữ
Bạn có thể gặp phải lỗi này nếu không có đủ dung lượng đĩa trống trên USB để sao chép tệp hoặc thư mục vào. Trong trường hợp này, bạn có thể xóa các tệp không cần thiết nhưng tốn dung lượng trên ổ USB(USB) để giải phóng một số dung lượng. Bạn có thể sử dụng trình phân tích không gian lưu trữ ổ đĩa(disk storage space analyzer) để xem những gì đang gây khó khăn cho không gian lưu trữ trên ổ đĩa ngoài USB . Tuy nhiên, nếu xóa tệp trên ổ USB(USB) không phải là tùy chọn dành cho bạn, bạn có thể sử dụng phương tiện lưu trữ bên ngoài khác có đủ dung lượng lưu trữ.
6] Định dạng ổ USB(Format USB) thành FAT32 hoặc NTFS
Các cuộc điều tra cho thấy FAT16 là (FAT16)định dạng hệ thống tệp(file system format) phổ biến nhất được báo cáo là gây ra sự cố này. Điều này xảy ra nếu hệ thống tệp của ổ đĩa ngoài USB mà bạn đang cố sao chép tệp vào được định dạng thành hệ thống tệp cũ hơn. Trong trường hợp này, bạn có thể định dạng ổ đĩa ngoài thành FAT32 hoặc NTFS(format the external drive to FAT32 or NTFS) .
7] Thay đổi(Change) tên của thư mục / tệp
Lỗi này cũng có thể xảy ra nếu các tệp hoặc thư mục bạn đang cố sao chép vào ổ USB(USB) bao gồm các ký tự đặc biệt(special characters) như “&”. Trong trường hợp này, để giải quyết sự cố, bạn nên đổi tên tệp hoặc thư mục trên máy tính Windows của mình rồi sao chép nó vào thiết bị bên ngoài. Đổi tên tệp, cũng đảm bảo tên không quá 20 ký tự.
8] Giải mã(Decrypt) các tệp được mã hóa (nếu có)
Nếu đang sao chép các tệp được mã hóa từ PC Windows của mình sang ổ đĩa ngoài, bạn có thể gặp phải lỗi này. Trong trường hợp này, bạn chỉ cần giải mã tệp rồi thử lại thao tác sao chép vào ổ USB(USB) . Sau khi có các tệp trên ổ USB(USB) , bạn có thể mã hóa lại các tệp(re-encrypt the files) .
9] Chạy CHKDSK
Để loại trừ các thành phần xấu của ổ đĩa có thể là thủ phạm gây ra sự cố, bạn có thể chạy CHKDSK trên ổ đĩa trong . cũng như chạy CHKDSK trên ổ đĩa ngoài(run CHKDSK on the external drive) mà bạn đang cố gắng sao chép vào. Sau đó(Afterward) , bạn có thể thử lại thao tác sao chép.
Bất kỳ giải pháp nào trong số này đều phù hợp với bạn!
Bài liên quan(Related post) : Lỗi 0x80070780, Hệ thống không truy cập được file.(Error 0x80070780, The file cannot be accessed by the system.)
Related posts
Fix Application Load Error 5:0000065434 trên Windows 10
Fix Bdeunlock.exe Bad image, System Error hoặc không đáp ứng lỗi
Fix Microsoft Store Error 0x87AF0001
Fix Application Error 0xc0150004 trên Windows 11/10
Fix Error 0xC00D3E8E, tài sản chỉ được đọc trên Windows 11/10
Fix Error Code 19, Windows không thể khởi động hardware device này
Request không thể thực hiện vì I/O device (0x8078012D)
Fix Microsoft Outlook Error 0x80040115 trong Windows 10
Fix Windows Upgrade Error 0xC1900101-0x4000D
Fix Error Code 0x800f0954 hoặc 0x500F0984 trên Windows 11/10
Fix Microsoft Office Error Code 0x426-0x0
Fix atibtmon.exe Runtime Error Khi ngắt kết nối dây AC power
Fix Windows 10 Update or Activation Error 0x800F0805
Fix Crypt32.dll không tìm thấy hoặc thiếu lỗi trong Windows 11/10
Fix Bad Image, Error Status 0xc0000020 trên Windows 10
Fix Không tải được lỗi steamui.dll trên Windows 10
Fix Error 1962, Không hệ điều hành tìm thấy trên máy tính Windows 10
Fix Error 0x80070050, Các tập tin tồn tại trên Windows 11/10
Fix Exception Processing Message Thông số không mong muốn System Error
Fix WpnUserService.dll Error trên Windows 11/10
