Cách sửa mã lỗi Netflix NW-3-6 và M7361-1253
Trong bài đăng hôm nay, chúng tôi sẽ xác định một số nguyên nhân tiềm ẩn đã biết có thể kích hoạt mã lỗi ứng dụng Netflix NW-3-6 và M7361-1253,(M7361-1253, a) đồng thời cung cấp các giải pháp khả thi mà bạn có thể thử để giúp khắc phục sự cố vì nó liên quan đến của các mã lỗi. Để giải quyết thành công một trong hai lỗi Netflix(Netflix errors) , bạn có thể làm theo hướng dẫn được nêu bên dưới liên quan đến từng lỗi.
Mã lỗi Netflix NW-3-6
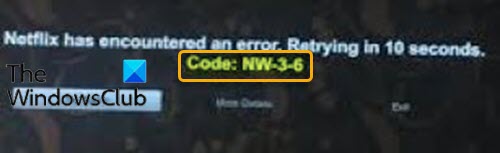
Netflix has encountered an error, Retrying in 10 seconds, Code NW-3-6.
Bạn có thể gặp phải lỗi này do các vấn đề cấu hình với ISP của bạn hoặc với thiết bị, điều này có thể ngăn thiết bị liên hệ với dịch vụ phát trực tuyến. Một nguyên nhân khác có thể là do sự cố kết nối internet ngăn thiết bị của bạn kết nối với internet và do đó kết nối với dịch vụ phát trực tuyến.
Nếu bạn gặp phải mã lỗi Netflix NW-3-6(Netflix error code NW-3-6) , bạn có thể thử các giải pháp được đề xuất của chúng tôi bên dưới không theo thứ tự cụ thể nào và xem điều đó có giúp giải quyết sự cố không.
- Ngắt kết nối(Disconnect) mọi kết nối VPN và Proxy
- Khởi động lại thiết bị phát trực tuyến của bạn
- Kết nối thiết bị của bạn trực tiếp với bộ định tuyến bằng cáp ethernet
- Khởi động lại bộ định tuyến / modem của bạn
- Xác minh cài đặt DNS
Chúng ta hãy xem mô tả của quá trình liên quan đến từng giải pháp được liệt kê.
1] Ngắt kết nối(Disconnect) bất kỳ kết nối VPN và Proxy nào
Nếu bạn được kết nối với Internet qua mạng riêng ảo hoặc máy chủ proxy, bạn có thể thử ngắt kết nối và kết nối trực tiếp với Internet . Đôi khi, thiết bị sẽ gặp sự cố khi kết nối Internet nếu bạn đang kết nối với máy chủ khác. Thiết bị có thể không kết nối được với các dịch vụ phát trực tuyến, vì vậy trong trường hợp này, việc ngắt kết nối tất cả VPN và kết nối proxy(VPN and proxy connection) có thể giải quyết mã lỗi Netflix NW-3-6 (Netflix error code NW-3-6).
2] Khởi động lại thiết bị phát trực tuyến của bạn
Có thể thiết bị bạn đang sử dụng để phát trực tuyến nội dung trên Netflix có thể gây ra mã lỗi NW-3-6(error code NW-3-6) . Có thể có một số lỗi hoặc một số vấn đề tải với nó có thể ngăn nó kết nối với internet. Trong trường hợp này, bạn có thể tắt nguồn thiết bị như sau;
- Rút nguồn cho thiết bị phát trực tuyến của bạn .
- Bây giờ, hãy đợi trong 5 phút.
- Cắm(Plug-in) thiết bị của bạn vào và xem Netflix có hoạt động không.
Nếu sự cố vẫn tiếp diễn, hãy tiếp tục với giải pháp tiếp theo.
3] Kết nối(Connect) thiết bị của bạn trực tiếp với bộ định tuyến / modem bằng cáp ethernet
Nếu có vấn đề với ISP của bạn , thì Netflix sẽ không hoạt động vì nó cần kết nối với internet để phát trực tuyến. Ngoài ra, nếu bộ định tuyến hoặc cài đặt DNS của bạn bị cản trở, nó sẽ không thể phát trực tuyến. Trong trường hợp này, bạn có thể thử kết nối thiết bị của mình trực tiếp với bộ định tuyến / modem bằng cáp ethernet. Điều này sẽ giúp khắc phục sự cố kết nối internet (nếu có) và có thể giải quyết mã lỗi Netflix NW-3-6.(Netflix error code NW-3-6.)
4] Khởi động lại bộ định tuyến / modem của bạn
Cũng có thể có sự cố cấu hình với modem / bộ định tuyến internet mà bạn đang sử dụng. Trong trường hợp này, bạn có thể thử khởi động lại thiết bị internet. Đây là cách thực hiện:
- Rút phích cắm nguồn cho thiết bị internet của bạn.
- Bây giờ, hãy đợi ít nhất 5 phút.
- Cắm modem / bộ định tuyến và đợi đèn kết nối bắt đầu nhấp nháy.
Sau đó, khởi chạy ứng dụng Netflix và xem mã lỗi NW-3-6( error code NW-3-6 ) có được giải quyết hay không. Nếu không, hãy tiếp tục với giải pháp tiếp theo.
5] Xác minh cài đặt DNS
Máy chủ DNS(DNS) khớp tên miền với địa chỉ IP được liên kết của chúng. Khi bạn nhập tên miền vào trình duyệt, máy tính của bạn sẽ liên hệ với máy chủ DNS hiện tại của bạn và hỏi địa chỉ IP nào được liên kết với tên miền. Đôi khi, thông tin đó có thể bị thay đổi hoặc bị hỏng có nghĩa là tên miền của bạn sẽ đúng nhưng địa chỉ IP của bạn được liên kết với thông tin đó sẽ bị sai, vì vậy trong trường hợp này, bạn có thể thử khởi động lại cài đặt DNS cho bảng điều khiển / thiết bị.
Lưu ý(Note) : Tùy thuộc vào thiết bị phát trực tuyến của bạn, các bước để kiểm tra cài đặt DNS sẽ khác nhau.
Đối với Playstation(For Playstation)
- Điều hướng đến Cài đặt(Settings)
- Chọn Cài đặt Mạng(Network Settings)
- Chọn Cài đặt Kết nối Internet.(Internet Connection Settings.)
- Chọn tùy chỉnh(Custom)
- Chọn Kết nối có dây(Wired Connection) hoặc Không dây(Wireless) , tùy thuộc vào phương thức kết nối của bạn.
Nếu không dây(Wireless) , hãy làm theo các bước sau trước khi tiếp tục.
- Trong phần WLAN , hãy chọn Nhập theo cách thủ(Enter Manually) công .
- Nhấn nút hướng bên phải(right directional button) ba lần để đến Cài đặt địa chỉ IP ( (IP Address Setting)SSID , Cài đặt bảo mật(Security Setting) và Mật khẩu(Password) đã lưu trước đó của bạn sẽ tự động điền).
Nếu Kết nối(Connection) có dây , hãy chọn Tự động phát hiện(Auto-Detect) cho chế độ Hoạt động(Operation) .
- Chọn Tự động(Automatic) cho Cài đặt Địa chỉ IP(IP Address Setting) .
- Chọn Tự động(Automatic) cho Cài đặt Địa chỉ IP(IP Address Setting) .
- Chọn Tự động(Automatic) cho Cài đặt DNS .
- Chọn Tự động(Automatic) cho MTU.
- Chọn Không sử dụng(Do Not Use) cho Máy chủ Proxy(Proxy Server) .
- Chọn Bật(Enable) cho UPnP.
- Nhấn nút X để lưu(save) cài đặt của bạn.
- Chọn Kết nối Kiểm tra.(Test Connection.)
Đối với Xbox(For Xbox)
- Nhấn nút Hướng dẫn(Guide) trên bộ điều khiển của bạn
- Đi tới Cài đặt(Settings) và chọn Cài đặt Hệ thống.(System Settings.)
- Chọn Cài đặt mạng(Network Settings) .
- Chọn mạng(network) của bạn và chọn Định cấu hình mạng.(Configure Network.)
- Chọn Cài đặt DNS(DNS Settings) và chọn Tự động.( Automatic.)
- Tắt(off) và bật lại Xbox của bạn .(back on.)
- Hãy thử lại Netflix.
Đối với Windows 10(For Windows 10)
Làm theo hướng dẫn của chúng tôi trong bài đăng blog này để xác minh và thay đổi cài đặt DNS(verify and change the DNS settings) trên PC chạy Windows 10 của bạn ..
Sau khi khởi động lại cài đặt DNS cho bảng điều khiển / thiết bị, hãy khởi chạy lại ứng dụng Netflix và xem mã lỗi NW-3-6(error code NW-3-6) có được giải quyết hay không.
Mã lỗi Netflix M7361-1253
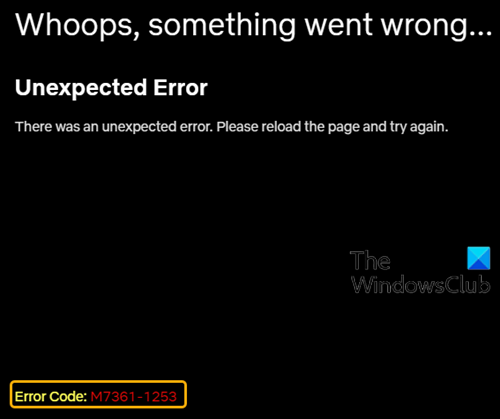
Whoops, something went wrong … Unexpected Error, There was an unexpected error, Please reload the page and try again. Error code M7361-1253.
Bạn có thể gặp lỗi này khi phát trực tuyến nội dung trên thiết bị của mình do sự cố kết nối mạng không cho phép máy tính của bạn kết nối với Netflix .
Nếu bạn gặp phải mã lỗi Netflix M7361-1253(Netflix error code M7361-1253) , bạn có thể thử các giải pháp được đề xuất của chúng tôi bên dưới không theo thứ tự cụ thể nào và xem điều đó có giúp giải quyết sự cố hay không.
- Khởi động lại máy tính của bạn
- Tắt / Bật tăng tốc phần cứng trong trình duyệt của bạn
- Thay đổi tốc độ lấy mẫu âm thanh
- Kiểm tra trình duyệt web của bạn
- Kiểm tra xem mạng có hỗ trợ phát trực tuyến không
- Kiểm tra phần mềm chống vi-rút của bạn
Chúng ta hãy xem mô tả của quá trình liên quan đến từng giải pháp được liệt kê.
1] Khởi động lại máy tính của bạn
Nếu bạn gặp một số vấn đề khi sử dụng máy tính, hầu hết bạn sẽ chọn khởi động lại máy tính để giải quyết vấn đề. Tương tự(Likewise) ở đây, bạn có thể thử khởi động lại máy tính của mình và xem mã lỗi M7361-1253 của Netflix(Netflix error code M7361-1253 ) có được giải quyết hay không .
Tuy nhiên, nếu phương pháp này không hiệu quả, bạn có thể thử giải pháp tiếp theo.
2] Disable/Enable tăng tốc phần cứng trong trình duyệt của bạn
(Hardware)Tăng tốc phần cứng trong Google Chrome cung cấp trải nghiệm đồ họa tốt hơn khi bạn phát video trực tuyến. Đôi khi, tăng tốc phần cứng có thể gây ra sự cố với video bạn muốn phát trực tuyến, làm chậm chuột và các sự cố khác và giải pháp tốt nhất là tắt hoặc bật tăng tốc phần cứng. Nếu bạn gặp mã lỗi Netflix M7361-1253(Netflix error code M7361-1253) khi đang sử dụng Google Chrome hoặc Firefox , bạn có thể thử disable/enable hardware acceleration và xem sự cố có được giải quyết hay không.
3] Thay đổi tốc độ lấy mẫu âm thanh
Một số người dùng đã báo cáo rằng họ có thể giải quyết mã lỗi Netflix M7361-1253(Netflix error code M7361-1253) bằng cách thay đổi tốc độ mẫu âm thanh. Tốc độ lấy mẫu(Sample) là số lượng mẫu của sóng mang âm thanh trên giây. Nó được đo bằng Hertz hoặc kilo Hertz . Bạn sẽ cần thay đổi tốc độ lấy mẫu trên các thiết bị phát lại của mình. Đây là cách thực hiện:
- Nhấp chuột phải(Right-click) vào biểu tượng loa ở góc dưới bên phải trên thanh tác vụ.
- Chọn Thiết bị phát lại (Playback) .(devices.)
- Chọn thiết bị phát lại của bạn có dấu kiểm màu xanh lá cây.
- Nhấp chuột phải vào thiết bị phát lại, loa hoặc tai nghe của bạn và nhấp vào Thuộc tính.(Properties.)
- Mở tab Nâng cao .(Advanced)
- Thay đổi(Change) tốc độ lấy mẫu âm thanh thành tần số thấp hơn hoặc cao hơn và xác định tần số nào là giải pháp tốt nhất cho vấn đề của bạn.
- Nhấp vào Áp dụng(Apply) > OK.
Bây giờ bạn có thể thử phát trực tuyến nội dung trên Netflix và xem sự cố có được giải quyết hay không.
4] Kiểm tra trình duyệt web của bạn
Đôi khi, mã lỗi Netflix M7361-1253(Netflix error code M7361-1253) do sự cố trong trình duyệt web của bạn. Để loại trừ khả năng này, bạn có thể làm như sau để xem sự cố có được giải quyết hay không:
- Xóa bộ nhớ cache và cookie cho trình duyệt web của bạn(Clear cache and cookies for your web browser) .
- Khởi động lại trình duyệt web của bạn.
- Sử dụng trình duyệt web khác.
5] Kiểm tra(Check) xem mạng có hỗ trợ phát trực tuyến không
Nếu tại thời điểm này mà bạn vẫn gặp lỗi thì rất có thể đó là sự cố mạng. Trong trường hợp đó, bạn cần kiểm tra xem mạng có hỗ trợ phát trực tuyến hay không.
Thường có một băng thông giới hạn trong mạng cơ quan hoặc trường học. Nếu máy tính của bạn nằm trong mạng cơ quan hoặc trường học, bạn cần liên hệ với nhà điều hành mạng hoặc quản trị viên để kiểm tra xem Netflix có bị chặn truy cập hay không.
Dữ liệu di động và internet vệ tinh có kết nối và tốc độ truyền trực tuyến chậm hơn. Nếu bạn gặp lỗi này khi đang sử dụng dữ liệu di động hoặc internet vệ tinh, bạn có thể chuyển sang Internet cáp hoặc Đường dây thuê bao kỹ thuật số(Digital) ( DSL ) và xem sự cố có được giải quyết hay không.
6] Kiểm tra phần mềm chống vi-rút của bạn
Bạn cũng có thể gặp lỗi nếu chương trình AV của bạn xung đột với trình phát web Netflix .
Bạn có thể làm như sau để kiểm tra xem phần mềm chống vi-rút có phải là lý do chính xác hay không:
Disable/turn tắt phần mềm chống vi-rút trên máy tính của bạn để ngăn phần mềm này chạy, sau đó mở Netflix trên máy tính của bạn và phát trực tuyến nội dung. Nếu Netflix có thể phát tốt lần này, điều đó có nghĩa là phần mềm chống vi-rút của bạn là lý do chính xác cho sự cố này.
Ngoài ra, một chương trình chống vi-rút đã lỗi thời có thể gây ra lỗi này. Vì vậy, hãy đảm bảo chương trình AV của bạn được cập nhật.
Nếu không có bước khắc phục sự cố nào được nêu trong bài đăng này cho mã lỗi Netflix NW-3-6 và M7361-1253(Netflix error code NW-3-6 and M7361-1253) không giúp được bạn, bạn có thể cần liên hệ với nhà sản xuất thiết bị, ISP hoặc Netflix để được trợ giúp.
Liên quan: (Related:)Mã lỗi Netflix NW 2-5(Netflix error code NW 2-5) là gì và cách khắc phục?
Related posts
Learn Ngoại ngữ trong khi xem Netflix bằng Mate
Làm thế nào để thiết lập Parental Controls trên Netflix
Best cách để xem Netflix cùng nhau trực tuyến với bạn bè từ xa
Netflix Original Series tốt nhất cho những người yêu thích nội dung độc đáo
Làm thế nào để tạo hoặc xóa Netflix profile
Cách khắc phục Netflix Error Code NSES-404, Lost theo cách của bạn
Cách khắc phục Netflix error code H403 and H404 trên Windows 10
Netflix không phản hồi hoặc làm việc trong web browser
Netflix Site Error - Chúng tôi không thể xử lý yêu cầu của bạn
Làm thế nào để thay đổi ngôn ngữ trên Netflix
Best Documentaries trên Netflix cho trí tuệ trong bạn
Cách xóa Gần đây Watched History từ Netflix Account
Cách khắc phục Netflix Error M7353-5101
Cách Fix Netflix Error Code U7353
Làm thế nào để Stream Netflix trong HD or Ultra HD
Cách hủy Netflix subscription trực tuyến và trên ứng dụng
Netflix error code NW 2-5 là gì và cách khắc phục nó?
Amazon Prime vs Netflix vs Hulu vs Hotstar - Dịch vụ phát trực tuyến tốt nhất?
Fix Netflix error UI3012 and UI3010
Fix Netflix error code M7111-1331 or M7111-1331-2206
