Thanh màu trắng bao phủ Phần trên cùng của Windows Explorer hoặc bất kỳ ứng dụng nào khác
Đôi khi người dùng đã báo cáo một thanh màu trắng ở phần trên cùng của File Explorer hoặc Chrome hoặc bất kỳ ứng dụng nào khác trong Windows 11/10 . Thanh không thể sử dụng được và không có gì xảy ra ngay cả khi bạn nhấp chuột phải vào nó. Vấn đề liên quan đến đồ họa và độ phân giải của màn hình và màn hình. Bài đăng này sẽ giúp bạn giải quyết vấn đề.
Thanh màu trắng(White Bar) bao phủ Phần trên của Explorer
Nếu bạn thấy thanh màu trắng ở đầu Windows Explorer , Chrome , Teams hoặc bất kỳ ứng dụng nào khác, thì đây là các đề xuất chắc chắn sẽ giúp bạn khắc phục sự cố. Điều này xảy ra do các vấn đề về độ phân giải hoặc tỷ lệ. GPU không thể chia tỷ lệ ứng dụng hoặc có độ phân giải không chính xác dẫn đến thanh màu trắng.
- Thay đổi độ phân giải màn hình(Change Screen Resolution) bằng Bảng điều khiển NVIDIA(NVIDIA Control Panel) .
- Quy mô toàn màn hình(Scale Full Screen) cho đồ họa HD Intel(Intel HD Graphics)
- Khởi động lại quá trình Trình quản lý cửa sổ máy tính để bàn(Desktop Window Manager) .
Bạn có thể cần quyền quản trị viên để thực thi một trong các giải pháp này.
1] Thay đổi độ phân giải màn hình(Change Screen Resolution) bằng Bảng điều khiển NVIDIA(NVIDIA Control Panel) .
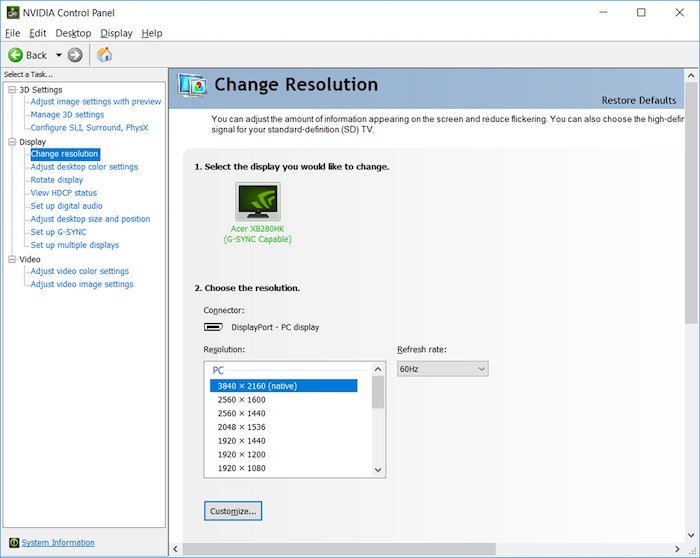
- Nhấp chuột phải(Right-click) vào vùng trống trên màn hình và chọn tùy chọn Bảng điều khiển NVIDIA(NVIDIA Control Panel) .
- Chuyển sang Cài đặt hiển thị(Display Settings) , sau đó chọn thay đổi độ phân giải
- Ngay cả khi độ phân giải là chính xác, hãy thay đổi nó thành bất kỳ thứ gì và xác nhận.
- Thay đổi lại thành độ phân giải cũ hơn hoặc độ phân giải phù hợp nhất với màn hình và áp dụng.
Phương pháp này và phương pháp tiếp theo loại bỏ bất kỳ thanh màu trắng không mong muốn nào xảy ra do sự cố trình điều khiển.
2] Quy mô toàn màn hình(Scale Full Screen) cho đồ họa HD Intel(Intel HD Graphics)
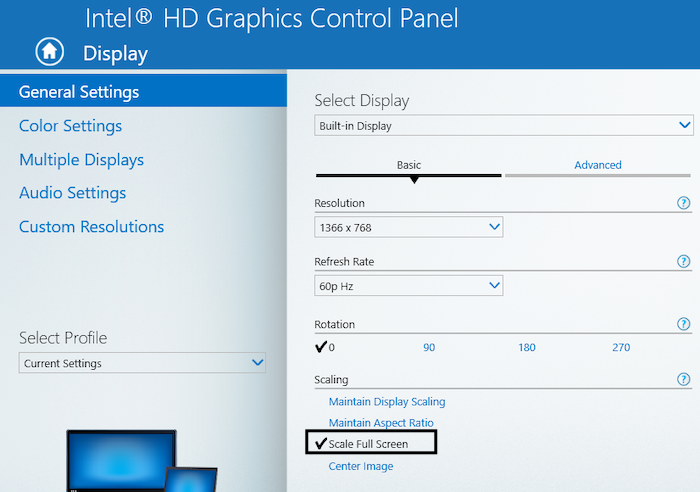
- Nhấp chuột phải(Right-click) vào màn hình và chọn cài đặt Đồ họa HD Intel(Intel HD Graphics)
- Trong cài đặt, tìm Hiển thị(Display) , sau đó chọn tùy chọn Quy mô toàn màn hình(Scale Full Screen) .
- Đảm bảo rằng tùy chọn Ghi đè Cài đặt Ứng dụng(Override Application Settings) có hộp kiểm được đánh dấu.
Điều này sẽ đảm bảo rằng cài đặt đồ họa Intel HD sẽ chỉ định cách xử lý độ phân giải toàn màn hình thay vì Windows . Cài đặt hiển thị trong Windows cho phép bạn thiết lập nâng cấp và nó có thể đã gây ra sự cố.
3] Khởi động lại(Restart) quy trình Trình quản lý cửa sổ trên màn hình(Desktop Window Manager)
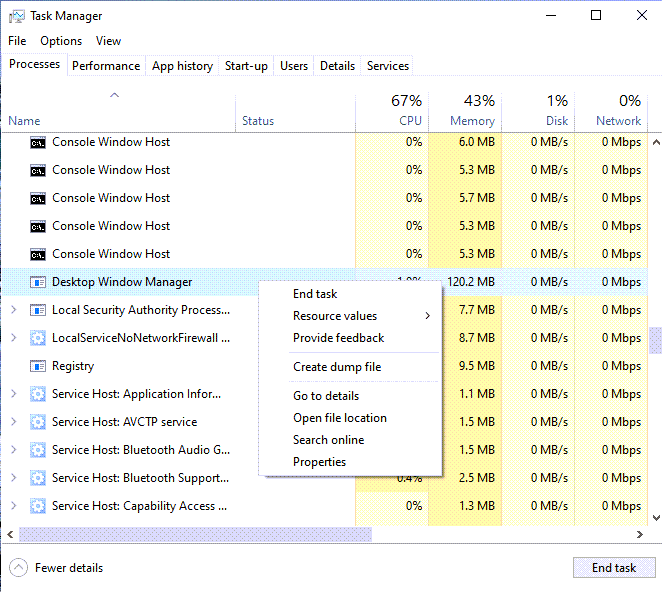
Đây có thể là sự cố xảy ra một lần và việc khởi động lại Trình quản lý cửa sổ máy tính để bàn(Desktop Window Manager) có thể giải quyết vấn đề này.
- Nhấp chuột phải(Right-click) vào thanh tác vụ và chọn Trình quản lý tác vụ(Task Manager)
- Trong tab Processes , tìm Trình quản lý cửa sổ trên màn(Desktop Window Manager) hình .
- Nhấp chuột phải vào nó và chọn nhiệm vụ kết thúc.
- Đăng xuất rồi đăng nhập lại và hy vọng thanh màu trắng sẽ không còn ở đó nữa.
Nếu không có gì khác hoạt động và sự cố gần đây, bạn có thể thử khôi phục máy tính về trạng thái tốt. Nó có thể hoàn tác bất cứ điều gì gây ra sự cố. Tuy nhiên, bạn vẫn sẽ phải tìm ra nguyên nhân gây ra sự cố bằng cách theo dõi cẩn thận mọi thứ bạn cập nhật hoặc Windows thực hiện trong quá trình cập nhật.
Đọc tương tự(Similar read) : Cửa sổ được phóng to để lại khoảng trống trên đầu màn hình .
Related posts
Display Bất kỳ tệp, thư mục, chương trình nào trong PC folder của Windows 10 này
Add Tabs để Windows 10 Explorer & Programs khác với TidyTabs
Fix CD/DVD drive không hiển thị trong Windows Explorer
Làm thế nào để File Explorer and Windows Explorer mở: 12 cách
Windows Explorer đã ngừng hoạt động [SOLVED]
Cách ghi đĩa trong Windows, sử dụng File Explorer hoặc Windows Explorer
Cách gỡ cài đặt ngôn ngữ hiển thị Windows 7 bằng Vistalizator
Cách hiệu chỉnh Monitor Display Color của bạn bằng Windows 10
Khắc phục sự cố PC bật nhưng không hiển thị
Fix Overscan trong Windows 11/10 để Fit để Screen
White DOTS xuất hiện trên toàn màn hình trên Windows 10
Windows 10 Color Calibration tiếp tục đặt lại
Cách ngăn chặn Windows 10 screen display của bạn tắt
Fix NVIDIA Display Settings Are Không Available Error
Display Outlook Calendar & Tasks trên Windows desktop với DeskTask
Cách cài đặt Color Profile bằng Windows 10 bằng ICC Profile
Fix Blurry apps & fonts tự động sử dụng cài đặt Advanced Scaling
Cách sử dụng Continuum trên Windows 10 Mobile mà không cần Microsoft Display Dock
Screen or images Hiển thị các tạo phẩm hoặc Distortion trong Windows 10
Màn hình máy tính Windows của bạn có bị tắt sau mỗi 15 phút không?
