Cách xóa cookie trên Microsoft Edge -
Cookie không chỉ là món ăn ngon mà còn là một phần thiết yếu trong trải nghiệm của bạn trên internet. Cookie của trình duyệt(Browser) là những đoạn văn bản nhỏ được các trang web sử dụng để lưu trữ thông tin về bạn. Dữ liệu này sau đó được sử dụng để cho phép bạn tạo tài khoản trực tuyến, ghi nhớ thông tin chi tiết của bạn hoặc cá nhân hóa trải nghiệm trực tuyến của bạn. Tuy nhiên, cookie cũng cho phép các trang web theo dõi bạn và thu thập dữ liệu về bạn, vì vậy bạn có thể muốn xóa chúng theo thời gian, đặc biệt là khi bạn quan tâm đến quyền riêng tư trực tuyến. Nếu bạn đang tự hỏi làm thế nào để xóa cookie trên Microsoft Edge , câu trả lời sẽ đơn giản hơn nhiều trên phiên bản trình duyệt dựa trên Chromium mới. Đọc hướng dẫn này để biết các bước cần thiết để xem và xóa cookie trong Edge:
LƯU Ý:(NOTE:) Bài viết này minh họa cách xóa cookie(cookies) trên Microsoft Edge . Chúng tôi có một hướng dẫn khác nếu bạn muốn biết nơi lưu trữ cookie trong Windows 10(where cookies are stored in Windows 10) .
Cách xóa cookie trên Edge
Nếu bạn muốn xóa mọi cookie được trình duyệt lưu trữ, hãy bắt đầu bằng cách khởi chạy Microsoft Edge(launching Microsoft Edge) , sau đó nhấp hoặc nhấn vào nút “Cài đặt và hơn thế nữa” (...)(“Setting and more” (...)) ở góc trên cùng bên phải. Ngoài ra, bạn cũng có thể sử dụng phím tắt Alt + F F. Từ menu mở ra, nhấp hoặc nhấn vào Cài đặt(Settings) .
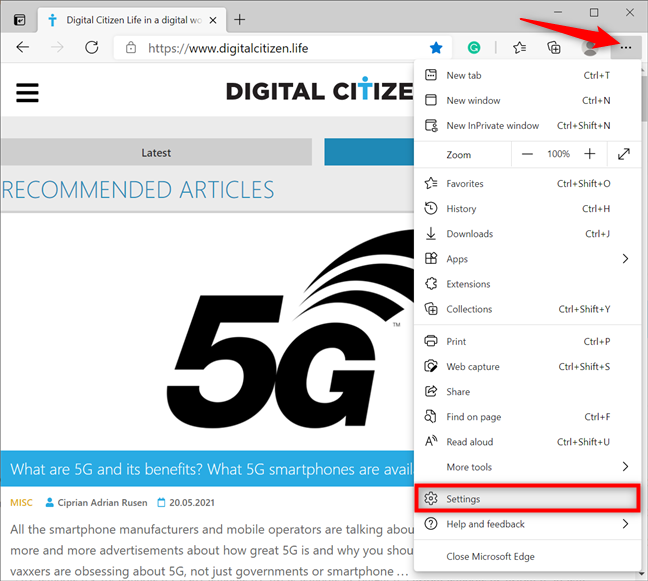
Truy cập Cài đặt Microsoft Edge
Trong thanh bên bên trái, truy cập vào tab “Bảo mật, tìm kiếm và dịch vụ”(“Privacy, search, and services”) - nếu bạn không thể thấy bảng này, hãy phóng to cửa sổ Microsoft Edge hoặc nhấn nút hamburger ở trên cùng bên trái, bên cạnh Cài đặt(Settings) . Ở bên phải, cuộn xuống phần “Xóa dữ liệu duyệt web”(“Clear browsing data”) . Nhấp hoặc nhấn vào nút “Chọn nội dung cần xóa”(“Choose what to clear”) bên cạnh “Xóa dữ liệu duyệt web ngay bây giờ(“Clear browsing data now) . ”

Nhấn(Press) nút Chọn(Choose) nội dung để xóa
Thao tác này sẽ mở ra cửa sổ bật lên “Xóa dữ liệu duyệt web” . (“Clear browsing data”)Nhấp vào hộp Phạm vi thời gian(Time range) ở trên cùng để mở menu thả xuống. Nếu bạn muốn xóa tất cả cookie được Microsoft Edge lưu trữ , hãy chọn Mọi lúc(All time) .

Đặt Phạm vi thời gian thành Mọi lúc
Tiếp theo, chọn hộp bên cạnh “Cookie và dữ liệu trang web đã lưu”(“Cookies and saved website data”) và nhấp hoặc nhấn vào nút Xóa ngay bây giờ(Clear now) .
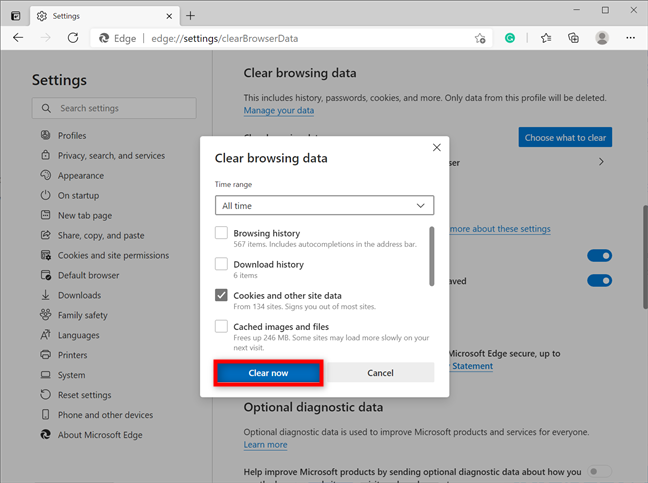
Cách xóa cookie trên Edge
Điều đó là vậy đó! Các cookie ngay lập tức bị loại bỏ.
Cách xóa cookie trên Microsoft Edge cho một trang web cụ thể
Nếu bạn muốn loại bỏ cookie được lưu trữ bởi một trang web cụ thể, hãy mở Cài đặt(Settings) của Edge bằng cách làm theo hướng dẫn trong chương trước, sau đó chuyển đến tab “Cookie và quyền trang web” từ bảng điều khiển bên trái. (“Cookies and site permissions”)Ở bên phải, bạn có thể thấy phần "Cookie và dữ liệu được lưu trữ"(“Cookies and data stored”) ở trên cùng. Nhấp(Click) hoặc nhấn vào “Quản lý và xóa cookie và dữ liệu trang web(“Manage and delete cookies and site data) . ”

Nhấn Quản lý(Press Manage) và xóa cookie và dữ liệu trang web
Tiếp theo, nhấp hoặc nhấn vào tùy chọn “Xem tất cả cookie và dữ liệu trang web”(“See all cookies and site data”) .

Nhấn để Xem tất cả cookie và dữ liệu trang web
Điều này mở ra tổng quan về tất cả cookie và dữ liệu được lưu trữ bởi các trang web bạn đã truy cập. Cuộn(Scroll) xuống hoặc sử dụng trường Tìm kiếm cookie(Search cookies) ở trên cùng để tìm trang web có cookie bạn muốn xóa. Sau đó, nhấp hoặc nhấn vào mũi tên xuống bên cạnh tên của trang web để mở menu thả xuống với các cookie được lưu trữ của trang web đó.

Nhấp(Click) để mở rộng menu và xem cookie của trang web
Để xóa tất cả cookie cho một trang web nhất định, hãy nhấn vào biểu tượng thùng rác được hiển thị trong menu này.

Cách xóa cookie trong Edge cho một trang web cụ thể
MẸO:(TIP:) Để xem kỹ hơn cookie của trang web, hãy nhấn vào mũi tên bên cạnh biểu tượng thùng rác. Thao tác này sẽ mở thư mục và cho phép bạn xem các cookie cụ thể bên trong. Nhấp vào mũi tên hướng xuống cung cấp thêm thông tin chi tiết về cookie, trong khi nhấn vào biểu tượng thùng rác sẽ xóa cookie.

Cách xóa một cookie cụ thể khỏi Microsoft Edge
Cách tự động xóa cookie trong Edge khi bạn đóng trình duyệt
Nếu bạn muốn loại bỏ những lo ngại về quyền riêng tư, bạn có thể để Microsoft Edge tự động xóa cookie mỗi khi bạn đóng nó.
Trước tiên, hãy làm theo hướng dẫn trong chương đầu tiên để tìm phần “Xóa dữ liệu duyệt web” trong cài đặt (“Clear browsing data”)“Quyền riêng tư, tìm kiếm và dịch vụ”(“Privacy, search, and services”) của Edge . Sau đó, nhấp hoặc nhấn vào tùy chọn “Chọn nội dung sẽ xóa mỗi khi bạn đóng trình duyệt”(“Choose what to clear every time you close the browser”) .

Nhấn vào Chọn(Choose) nội dung cần xóa mỗi khi bạn đóng trình duyệt
Tiếp theo, nhấp hoặc chạm vào mục nhập “Cookie và dữ liệu trang web khác”(“Cookies and other site data”) để bật công tắc của nó.
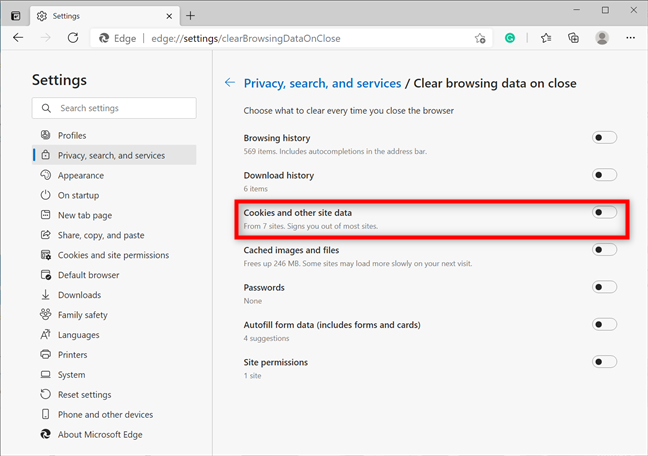
Nhấn vào mục nhập để bật công tắc của nó
Nếu bạn muốn xóa cookie trên Edge cho mọi trang web khi bạn đóng trình duyệt, bạn đã hoàn tất. Tuy nhiên, nếu có một số trang mà bạn muốn ghi nhớ chi tiết và tùy chọn của mình, phần “Không xóa”(“Do not clear”) , sẽ hiển thị ngay sau khi bạn lật công tắc, cho phép bạn thêm(Add) bất kỳ trang web nào có cookie mà bạn muốn giữ lại.

Cách xóa cookie trên Edge mỗi khi bạn đóng nó
Bạn có thích các tùy chọn để xóa cookie trong Microsoft Edge không?
Trong Microsoft Edge cũ , quá trình truy cập cookie rất phức tạp và không thân thiện. Do đó, chúng tôi cảm thấy rằng các tùy chọn đơn giản được cung cấp bởi phiên bản Chromium mới và cải tiến của trình duyệt là một cải tiến đáng kể. Bạn nghĩ sao? Bạn(Did) có thấy dễ dàng xóa cookie trên Microsoft Edge không? Hãy cho chúng tôi biết trong một bình luận bên dưới.
Related posts
Làm thế nào để sử dụng phòng chống theo dõi trong Microsoft Edge
Cách bật Không theo dõi trong Chrome, Firefox, Edge và Opera
Làm thế nào để thiết lập một máy chủ proxy trong Chrome, Firefox, Edge, và Opera
Trong trường hợp được cookie lưu trữ trong Windows 10 cho tất cả các trình duyệt chính?
Làm thế nào để truy cập ẩn danh trong Chrome, Firefox, Edge, và Opera
Làm thế nào để đồng bộ hóa Microsoft Edge trên Windows, Android, và iPhone
Cách sử dụng Mobile browser emulator trong Chrome, Firefox, Edge và Opera
3 cách tắt SmartScreen Filter hoặc Windows Defender SmartScreen
Làm thế nào để có được, cấu hình, và loại bỏ các phần mở rộng Microsoft Edge
Cách chặn cookie của bên thứ ba trong Chrome, Firefox, Edge và Opera
Cách tắt tiếng tab trong Chrome, Firefox, Microsoft Edge và Opera
Làm thế nào để ghim một trang web vào thanh tác vụ hoặc Start Menu trong Windows 10
7 cách mà các trình duyệt nên cải thiện duyệt web ở chế độ riêng tư (Ẩn danh, InPrivate, v.v.)
Put Chrome và các trình duyệt khác trong toàn màn hình (Edge, Firefox và Opera)
Cách phóng to và thu nhỏ trong web browser của bạn
Cách sử dụng Trình xem dữ liệu chẩn đoán và xem dữ liệu nào Windows 10 gửi cho Microsoft
Cách cập nhật thủ công ứng dụng và trò chơi từ Microsoft Store
Make InPrivate or Incognito shortcuts cho Firefox, Chrome, Edge, Opera hoặc Internet Explorer
Tài khoản Microsoft hoặc Hotmail của tôi đã bị tấn công? Cách kiểm tra hoạt động gần đây trên tài khoản của tôi
Làm thế nào để bắt đầu Microsoft Edge trong Windows 10 (12 cách)
