Tự động xóa hồ sơ và tệp người dùng cũ trong Windows 11/10
Sử dụng cài đặt Chính sách nhóm - Xóa hồ sơ người dùng cũ hơn một số ngày được chỉ định khi khởi động lại hệ thống(Delete user profiles older than a specified number of days on system restart) , giờ đây bạn có thể tự động xóa hồ sơ và tệp người dùng cũ trong Windows (User)Windows 11/10/8/7 .
Cài đặt chính sách này cho phép quản trị viên tự động xóa hồ sơ người dùng khi khởi động lại hệ thống chưa được sử dụng trong một số ngày cụ thể sau khi hồ sơ người dùng cụ thể được truy cập. Bạn có thể cần phải làm điều này nếu bạn đang làm việc trong một môi trường có nhiều người dùng đến, tạo hồ sơ người dùng, sử dụng hệ thống một thời gian và biến mất - chẳng hạn như trường học hoặc nơi làm việc - và bạn không muốn hồ sơ người dùng không sử dụng làm tắc nghẽn hệ thống của bạn.
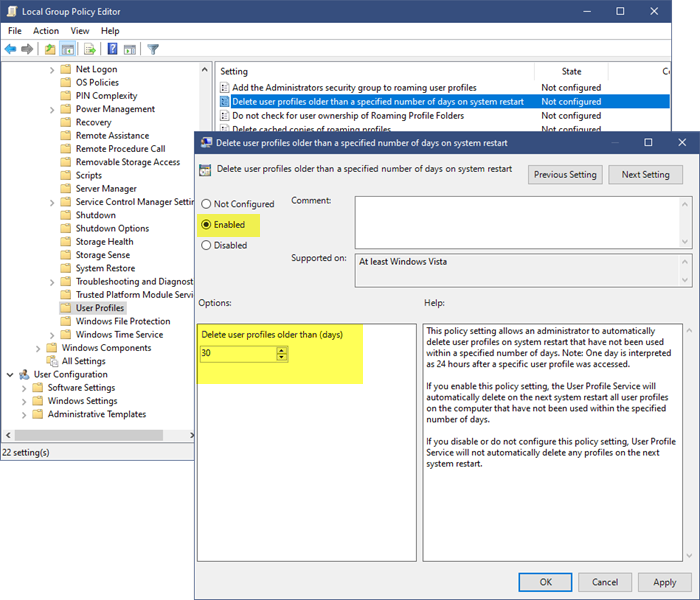
Xóa(Delete) hồ sơ người dùng cũ hơn một số ngày được chỉ định khi hệ thống khởi động lại
Để định cấu hình cài đặt này, hãy nhập gpedit.msc trong bắt đầu tìm kiếm và nhấn Enter để mở Trình chỉnh sửa chính sách nhóm(Group Policy Editor) . Tiếp theo điều hướng đến:
Computer Configuration > Administrative Templates > System > User Profiles .
Bây giờ trong ngăn chi tiết bên phải, nhấp đúp vào Xóa hồ sơ người dùng cũ hơn một số ngày được chỉ định khi khởi động lại hệ thống(Delete user profiles older than a specified number of days on system restart) để mở hộp cấu hình của nó.
Cài đặt chính sách này cho phép quản trị viên tự động xóa hồ sơ người dùng khi khởi động lại hệ thống chưa được sử dụng trong một số ngày cụ thể. Lưu ý: Một ngày được hiểu là 24 giờ sau khi một hồ sơ người dùng cụ thể được truy cập.
Nếu bạn bật cài đặt chính sách này, Dịch vụ Hồ sơ Người dùng(User Profile Service) sẽ tự động xóa trên hệ thống tiếp theo, khởi động lại tất cả hồ sơ người dùng trên máy tính chưa được sử dụng trong số ngày được chỉ định.
Nếu bạn tắt hoặc không định cấu hình cài đặt chính sách này, Dịch vụ Hồ sơ Người dùng(User Profile Service) sẽ không tự động xóa bất kỳ hồ sơ nào trong lần khởi động lại hệ thống tiếp theo.
Chọn Đã bật(Select Enabled) rồi đặt số ngày.
Sau khi bạn bật cài đặt chính sách này, Dịch vụ hồ sơ(User Profile Service) người dùng sẽ tự động xóa trên hệ thống tiếp theo, khởi động lại tất cả hồ sơ người dùng trên máy tính chưa được sử dụng trong số ngày được chỉ định.
Nếu bạn tắt hoặc không định cấu hình cài đặt chính sách này, Dịch vụ Hồ sơ Người dùng(User Profile Service) sẽ không tự động xóa bất kỳ hồ sơ nào trong lần khởi động lại hệ thống tiếp theo.
Hi vọng điêu nay co ich.(Hope this helps.)
Related posts
Cách theo dõi User Activity bằng WorkGroup Mode trên Windows 11/10
Access Local User and Group Management trong Windows 10 Home
Làm thế nào để thêm Group Policy Editor để Windows 10 Home Edition
Cách bật hoặc tắt Win32 Long Paths trên Windows 10
Cách vô hiệu hóa Picture Password Sign-In option bằng Windows 10
Cách ánh xạ Network Drive bằng Group Policy trên Windows 10
Cách bật Ghi nhật ký Windows Installer trên Windows 10
Group Policy Registry Location Trong Windows 10
Cách bật hoặc Disable or Application Isolation feature trong Windows 10
Cách xóa Administrator Account tích hợp trong Windows 10
Lỗi khi bạn mở Group Policy Editor cục bộ trong Windows 10
Vô hiệu hóa Delivery Optimization VIA Group Policy or Registry Editor
Thay đổi Delivery Optimization Cache Drive cho Windows Updates
Stop Windows 10 từ tải trước Microsoft Edge trên Startup
THAY ĐỔI Windows Update Delivery Optimization Max Cache Age
Desktop Background Group Policy không áp dụng trong Windows 10
Kích hoạt hoặc vô hiệu hóa Fast Logon Optimization bằng Windows 10
Cách tạo Local User Account bằng PowerShell trong Windows 10
Kích hoạt tính năng Windows 10 Full Start Menu màn hình sử dụng Group Policy or Registry
Đăng nhập bằng tài khoản cục bộ thay vì lựa chọn mất tích trong Windows 10
